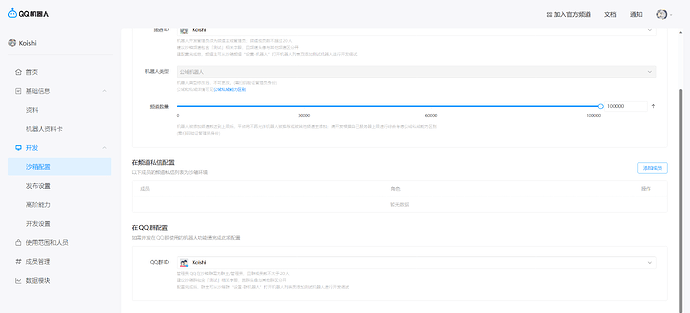步骤 ④
将机器人拉入测试群/测试频道
你可以选择在 QQ 群或 QQ 频道中测试你的机器人。
在 QQ 群中测试(点击展开)
首先,将你的手机 QQ 升级至最新版(不低于 8.9.90),并在手 Q 内创建一个自己为群主的测试群。
之后,回到 QQ 机器人的网页后台,点击左侧的「沙箱配置」,翻到页面最下方,在「在 QQ 群配置」一栏选择刚刚创建的测试群。
接着,在手 Q 中打开测试群,点击右上角的菜单图标,向下翻动找到「群机器人」选项,进入并添加刚刚创建的机器人。现在,你已可以在 QQ 使用自己的机器人。输入「@」并选择机器人,然后在后面输入「help」并发送。你可以看到机器人正常工作。
结论:你已将自己的机器人拉入测试群,并能够正常使用机器人。
恭喜,你刚刚创建了自己的机器人。
在 QQ 频道中测试(点击展开)
首先,将你的手机 QQ 升级至最新版(不低于 8.9.90),并在手 Q 内创建一个自己为频道主的测试频道。
之后,回到 QQ 机器人的网页后台,点击左侧的「沙箱配置」,在最上方的「在 QQ 频道配置」一栏选择刚刚创建的测试频道。
接着,在手 Q 中打开测试频道,在频道列表区域,点击最上方的 Header 大卡(背景图),点击「机器人」,翻到页面最底部并添加刚刚创建的机器人。现在,你已可以在 QQ 使用自己的机器人。输入「@」并选择机器人,然后在后面输入「help」并发送。你可以看到机器人正常工作。
结论:你已将自己的机器人拉入测试频道,并能够正常使用机器人。
恭喜,你刚刚创建了自己的机器人。