由于 QQ 官方声明,WebSocket 协议将在2024年年底不再维护,
所以为各位开发者提供此教程——从选购服务器、配置服务到上线机器人的全流程教程帖~
在教程开始之前,你还需要准备几样东西哦:
一个域名
一个SSL
最终效果就是 这样的网页 → https://webhook.company/
~~
(如果你已经完成此步/达到此要求,请 向下移步 至 对应教程处)
为了演示
我们此处示例使用比较平民向的 雨云 服务器
来演示
可以首先来到雨云官网 → https://app.rainyun.com/
在登录/注册账号后,我们前往购买一台服务器+域名+申请SSL证书
第一步 → 购买云服务器
我们前往 → 雨云 - 新一代云服务提供商
这里我选择的是 香港的服务器
注意此步骤:选择大陆以外的服务器 可以不用备案域名。因此比较推荐香港等地。
考虑到大部分看此教程的用户,我们此处电脑系统选择 Windows server 2022
(不推荐Windows server 2025,因为是Win11的系统 很卡)
当然,4G 内存就够我们使了,2G其实也行 只是操作起来太卡了啦~
购买之后 我们就可以在这里看到我们购买了的服务器了
第二步 → 购买域名
来到 域名注册的页面 → 雨云 - 新一代云服务提供商
我们可以搜索自己喜欢的英文单词作为域名
这里呢
我们演示的话 就选一个叫 webhook 的吧
然后看看价格 我们差不多选择这个吧 → webhook.company
由于我之前已经买过了 所以这里显示的是暂不可用
然后我们就需要付款了捏
注意这里 如果你是第一次买 那么这里是需要填写【实名认证模板】的
请如实填写哦~
然后点击最下方的【付款】
买完域名之后 我们需要把他与我们对应的服务器IPV4地址相对应解析
我们来到这个页面 → 雨云 - 新一代云服务提供商
选择你购买的对应的域名,然后点击【设置】按钮
我们需要先添加一个解析记录
然后按照我们这个来选即可
注意其中:
@ ,不是让你起名字。。。。点击【添加】
在这之后的 2 到 24 小时之内 这个就会生效啦~
你就可以通过域名访问了呢
为了成为安全的网站
我们还必须要有证书呢!
第三步 → 申请 SSL 证书
我们可以在雨云免费申请SSL证书
我们刚才购买的是
webhook.company
所以在这里我们需要这样填写哦
我们点击【立即验证】之后就会有一个这个 申请记录 啦
我们点击右侧的【小眼睛】
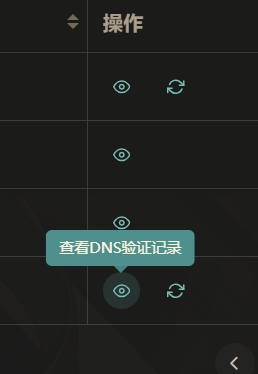
我们需要先分别记录一下这两个内容
然后我们来到 【域名解析设置】 这里 → 雨云 - 新一代云服务提供商
填入之后呢
应该就会有这样的两个记录啦
然后 这个时候 我们再回到 SSL证书 这里 点击 【立即验证】
如果你出现了
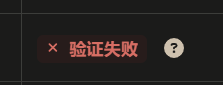
那请你再仔细检查检查 是不是弄错了什么
如果你出现了
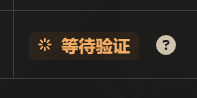
那你需要再等待一会
毕竟上面说啦嘛 2 到 24 小时生效
你也可以在这里验证SSL的有效性 → SSL Server Test (Powered by Qualys SSL Labs)
最终 我们可以得到这样的结果
然后我们来下载一下证书
下载得到一个压缩包
这个压缩包里有我们需要的证书啦
你需要解压后放到一个文件夹里
接下来 我们需要配置 Nginx 啦
我们登录到 云服务器
这里如果你的 Windows 连接 Windows
我们可以使用 RDP 来远程桌面连接
我们在这里找到服务器的 公网IP 用户名 密码
填入到对应的地方 然后就可以连接啦
注意用户名不要写错哦
然后我们来到了服务器上,
需要先去几个地方下载/安装一些软件
我这里列出本教程需要下载的软件哦
这些软件的安装就不在此赘述了
好的 假设你现在已经安装好了 koishi 和一个编辑器 可以编辑文件、nginx配置文件
那现在我们就可以继续了
我们找到 nginx 所在位置
找到配置文件 nginx.conf
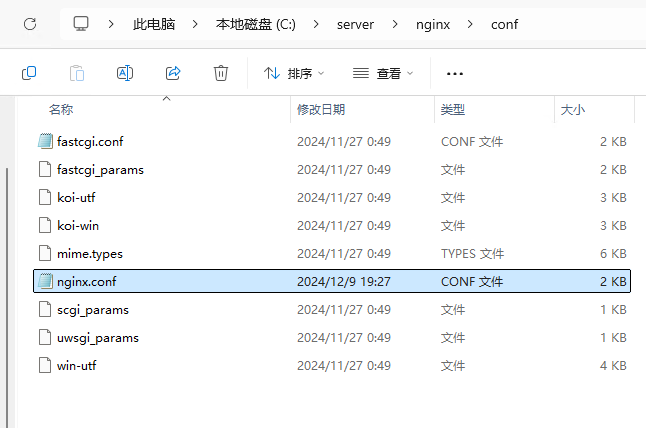
我们可以使用VScode打开,
并且编辑
我们需要修改内容哦
你可以参考我的呢~
worker_processes 1;
events {
worker_connections 1024;
}
http {
include mime.types;
default_type application/octet-stream;
sendfile on;
keepalive_timeout 65;
# 重定向所有 HTTP 请求到 HTTPS
server {
listen 80;
server_name localhost webhook.company; # 你的域名名称
return 301 https://$host$request_uri;
}
# HTTPS 服务器(443端口)
server {
listen 443 ssl;
server_name webhook.company; # 你的域名名称
ssl_certificate C:/server/nginx/ssl/cert.pem; # 你的证书路径
ssl_certificate_key C:/server/nginx/ssl/cert.key; # 你的私钥路径
# 处理 /qq 路径的反向代理
# 反向代理到 koishi 地址(这是之后 koishi 需要使用的地址,请修改为实际的koishi地址)
location /qq {
proxy_pass http://127.0.0.1:5140/qq;
# 支持 WebSocket 的必要头字段
proxy_http_version 1.1;
proxy_set_header Upgrade $http_upgrade;
proxy_set_header Connection "upgrade";
# 传递客户端的真实 IP 地址等信息
proxy_set_header Host $host;
proxy_set_header X-Real-IP $remote_addr;
proxy_set_header X-Forwarded-For $proxy_add_x_forwarded_for;
proxy_set_header X-Forwarded-Proto $scheme;
}
}
}
这里的
ssl_certificate C:/server/nginx/ssl/cert.pem; # 你的证书路径
ssl_certificate_key C:/server/nginx/ssl/cert.key; # 你的私钥路径
必须换成你的自己服务器的真实路径
这两个文件就是你的证书文件,这在上一步的最后 我们下载的压缩包里有哦
你需要把他放到服务器上,并且填的是服务器上的证书的绝对路径
然后保存这个文件
我们在 nginx.exe 所在文件夹 的地址栏 输入
cmd
然后回车
就会弹出一个 黑框框
然后我们让 nginx 检查一下我们的配置文件对不对,
我们输入
nginx -t
如果输出有【successful】字眼,即代表正确
C:\server\nginx>nginx -t
nginx: the configuration file C:\server\nginx/conf/nginx.conf syntax is ok
nginx: configuration file C:\server\nginx/conf/nginx.conf test is successful
C:\server\nginx>
然后我们就可以双击 nginx 让他启动服务
要确保他在运行哦
到这里
你的网页应该就是和我一样了!
尝试使用 https 和你的 域名 访问看看吧!
前往 → https://koishi.chat/ 选择你的安装方式
这里教程使用 项目模板 的安装方式,使用方式基本一致啦~
打开 koishi 的 webUI 之后,先进行小火箭更新 ,确保使用的是最新的依赖
请先根据 官方机器人连接配置指南
了解如何连接对应的QQ官方机器人
回到教程
本教程演示的为 全域的机器人,也贴一下配置内容吧
protocol 要选择 webhook此时虽然右下角状态显示为绿灯,但是由于webhook 的连接特性,并不代表可以接收到消息
第三步 确认koishi地址
将鼠标放到左侧活动栏处,可以看到 对应的koishi地址
我们需要注意其中的koishi端口 是否为预期的端口
如果与上面步骤中 nginx 配置文件 所使用的地址不一致,那么请根据实际情况修改
教程此处图中端口就是 15140 端口
那么 nginx 配置文件 里写的地址就应该是 http://127.0.0.1:15140/
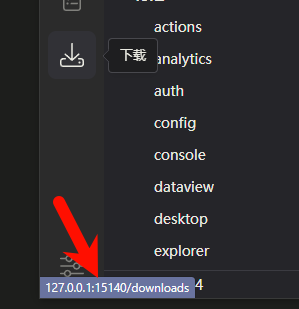
雨云给了你多少钱,我出双倍
在上文中 我们已经配置好了 nginx 和 koishi
并且 已经把 koishi 的地址 反代到了 443 端口
那么这个时候 我们已经可以尝试通过 https://域名 来访问koishi的UI了!
访问起来,可能像这样~
如果你已经实现了这一步,那么恭喜你,你已经里完成不远啦~
前往 → QQ机器人管理端
首先
在这里 我们填入 域名/qq,鼠标点击一下其他空白处,即可看到是否校验成功
如果没有红色的【校验失败】的提示,那就代表地址可用
在这一步,可能会有校验延迟,可以多尝试几次,延迟可能在十几分钟(指配置完 域名/qq 到 可以校验成功)
然后我们
这里我是都选了啦,
注意千万不要少选什么的,就配置完成,
会造成有一段时间收不到消息的
建议还是与本教程一样 全选吧
此时你就可以 对着机器人 测试他有没有响应啦
由于 QQ官方平台的要求,机器人必须可以响应以 / 开头的前缀指令,
所以你需要在koishi的全局设置里进行配置
为了初测上线机器人,我们就先整些,简单的小功能吧
比如 我们先安装个表情包功能 来进行测试测试呢
安装完成后,我们需要在【插件配置】页面 来添加这个插件
然后 我们点击【开启插件】
如果没有出现指令的话,可以重新关开一下 commands 插件
然后再回到 emojihub 的插件配置页面 就可以看到很多指令了
接下来,我们可以测试机器人是否响应指令
在 QQ聊头平台内,发送消息内容(请替换为你实际拥有的指令)
@机器人 /ba表情包
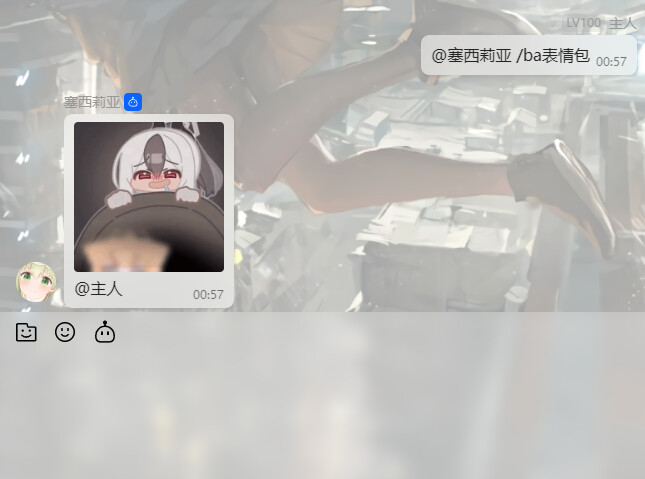
可以看到是有响应的呢~
那么到这里 就是完成 了 官方机器人的 webhook 连接~
感谢教程 ![]()
谢谢上学大人的贴心教程,好人一生平安安~
你好,请问有遇到过为什么url验证一直不通过的问题吗,
使用了cf的cdn,机器人那边也是绿色的。qq那边就是一直url验证不通过
国外服务器,没有备案,域名可以直接访问
国外服务器,没有备案
这就是为什么
难道国外的也要备案吗?
我看之前说只要国内服务器需要备案来着。
而且官方都没写需要备案的域名
跟服务器所在地区没有关系 你域名要备案
好吧,感谢
目前定性是 腾讯对于访问延迟有要求
我们发现如果延迟稍高可能就会校验失败(500ms?)
校验失败
信息太少了
自己检查
卡在备案上了,购买了域名,完成了DSN解析,设置了反向代理,安装了SSL证书。想着服务器运行在nas上,结果自建服务器压根就没有备案渠道。
要是租用一个服务器,IPC备案完成后,服务器到期了,能否转回用自己的nas做服务器?是否会影响IPC备案?有没有啥风险?