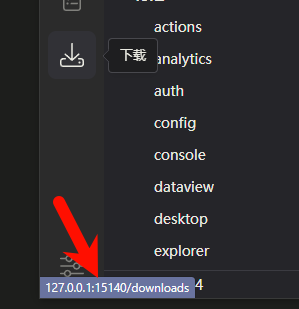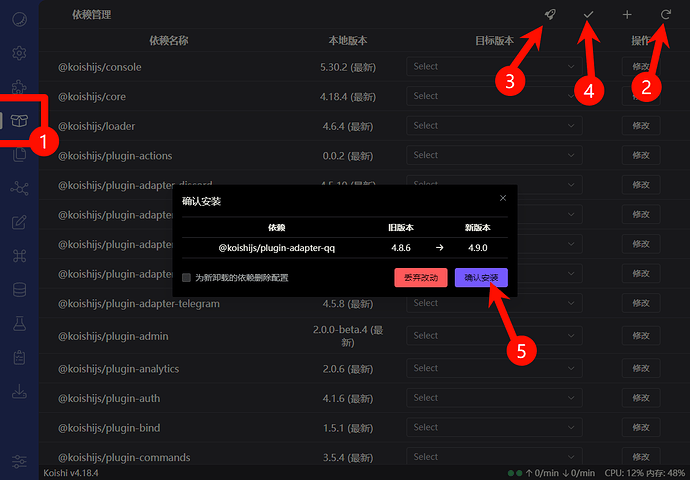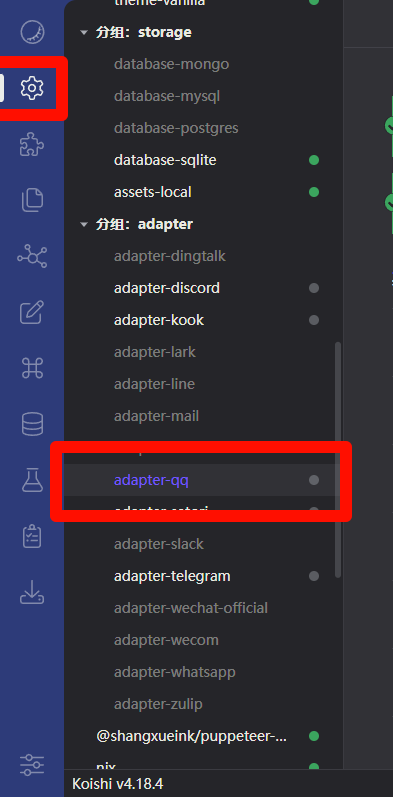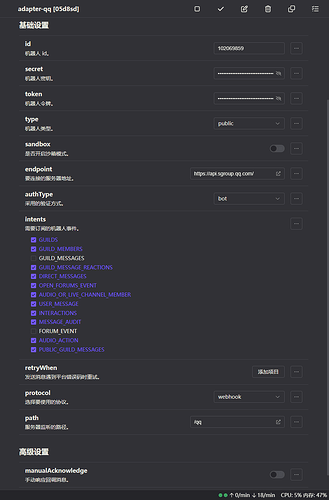配置 KOISHI — adapter-qq
第一步 安装koishi
前往 → https://koishi.chat/ 选择你的安装方式
这里教程使用 项目模板 的安装方式,使用方式基本一致啦~
打开 koishi 的 webUI 之后,先进行小火箭更新 ,确保使用的是最新的依赖
第二步 配置adapter-qq
请先根据 官方机器人连接配置指南
了解如何连接对应的QQ官方机器人
回到教程
本教程演示的为 全域的机器人,也贴一下配置内容吧
请注意,其中的 protocol 要选择 webhook
此时虽然右下角状态显示为绿灯,但是由于webhook 的连接特性,并不代表可以接收到消息
第三步 确认koishi地址
将鼠标放到左侧活动栏处,可以看到 对应的koishi地址
我们需要注意其中的koishi端口 是否为预期的端口
如果与上面步骤中 nginx 配置文件 所使用的地址不一致,那么请根据实际情况修改
教程此处图中端口就是 15140 端口
那么 nginx 配置文件 里写的地址就应该是 http://127.0.0.1:15140/