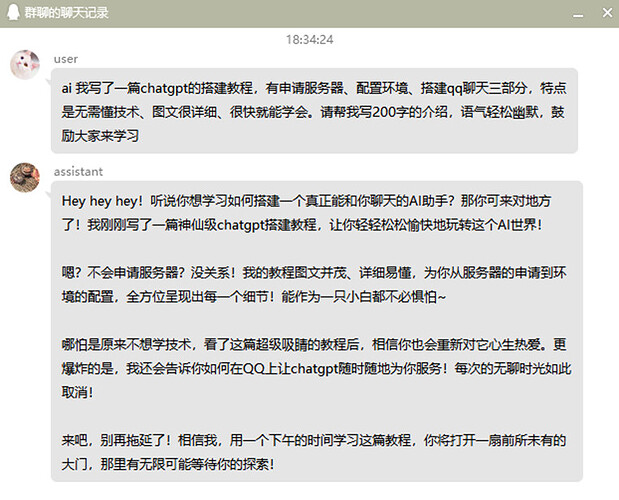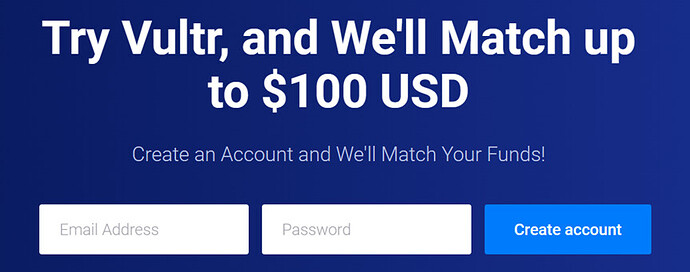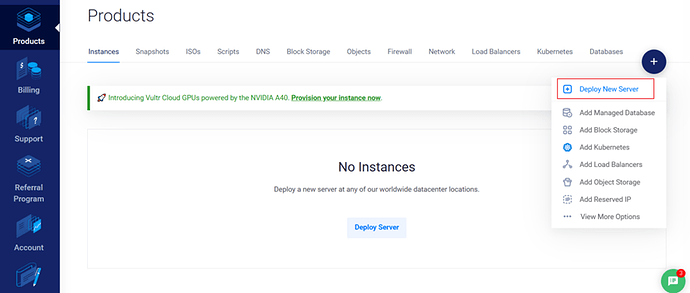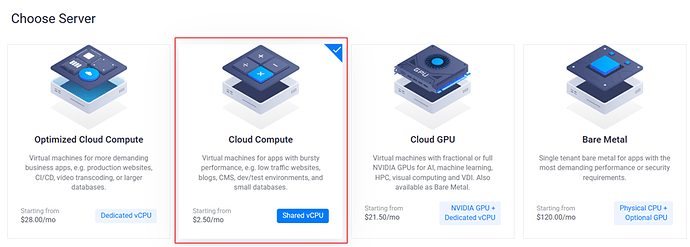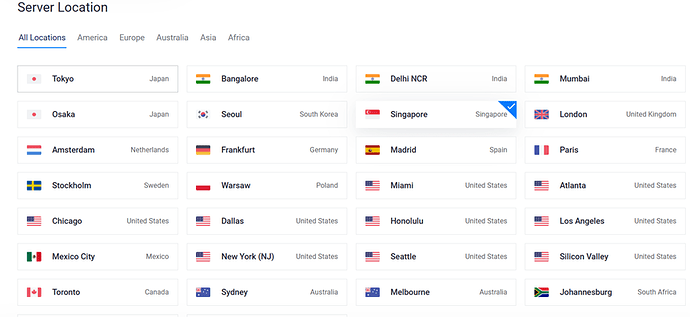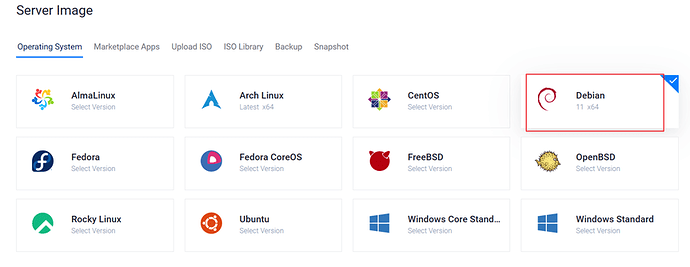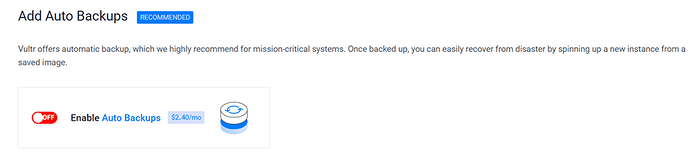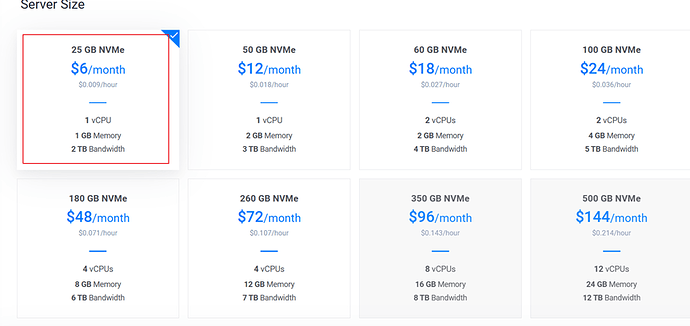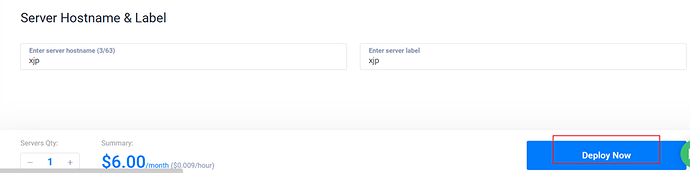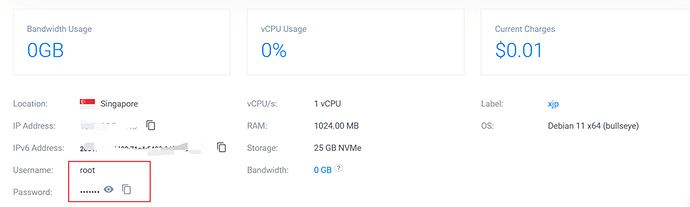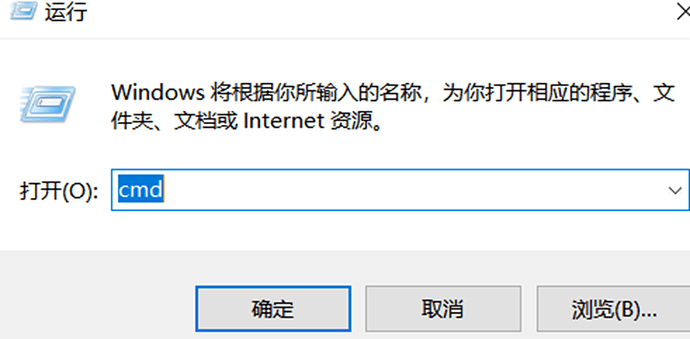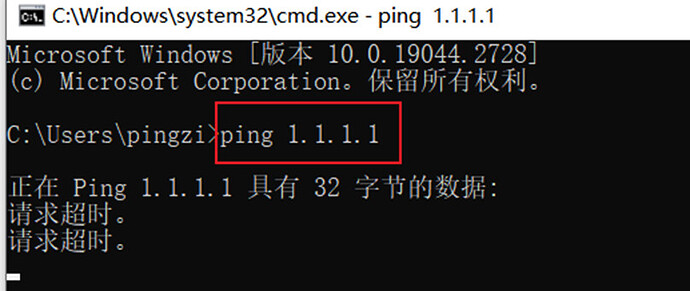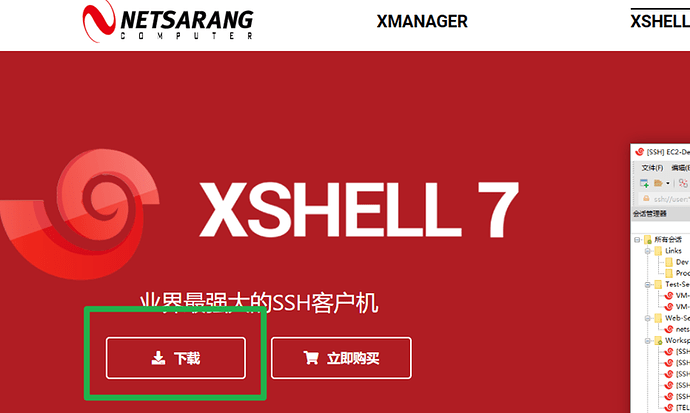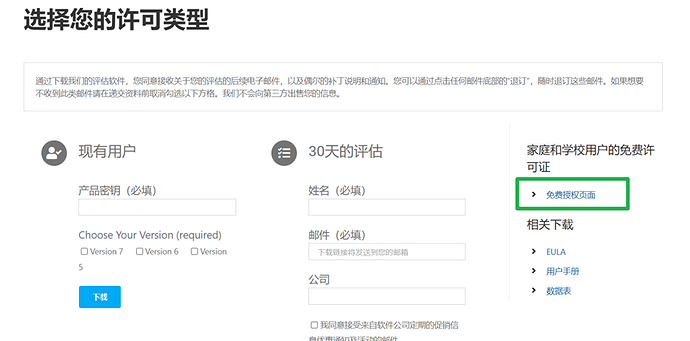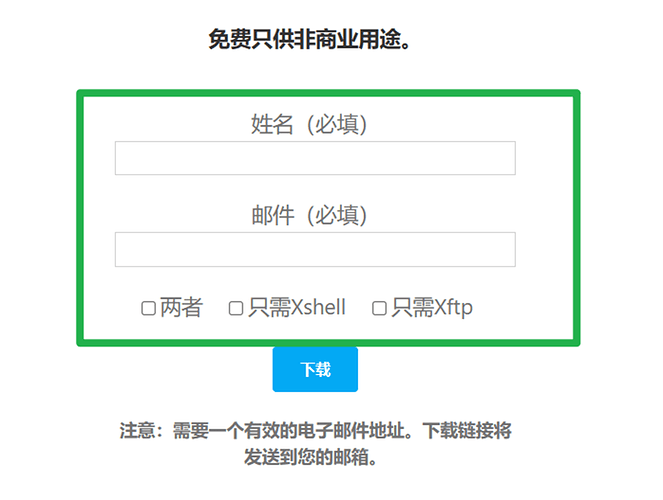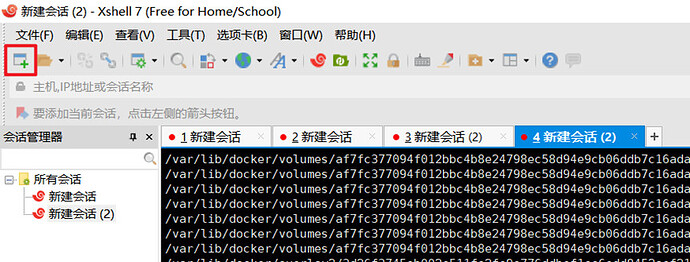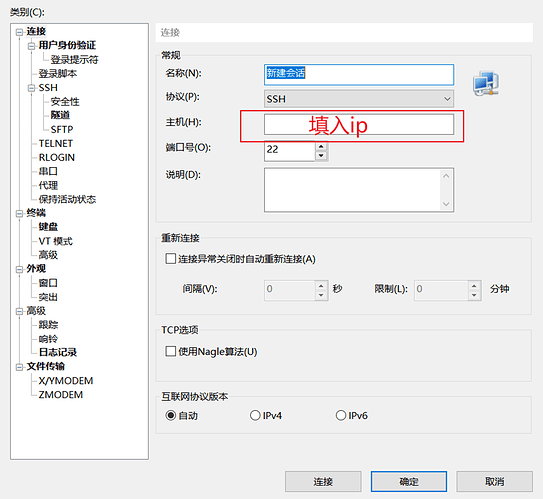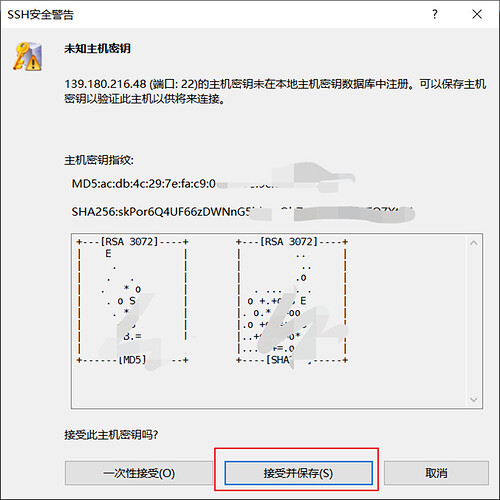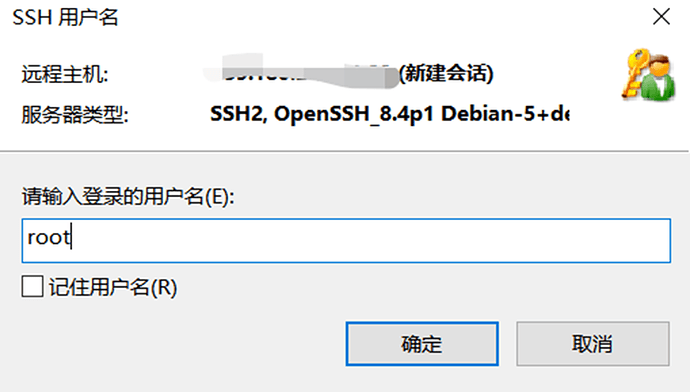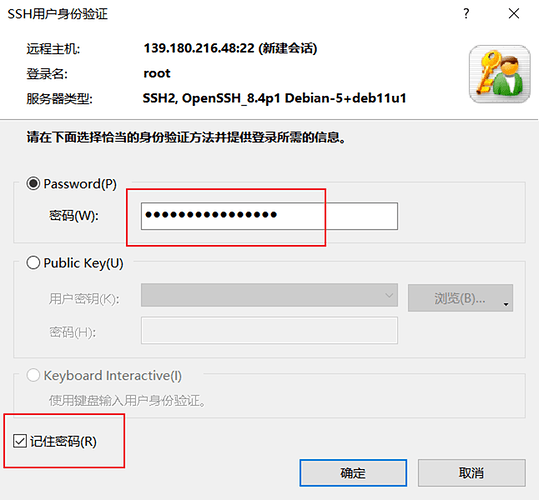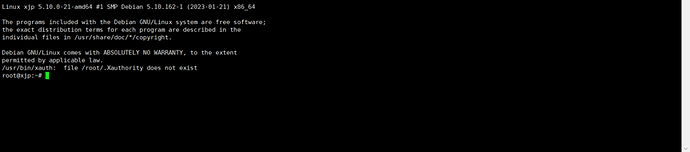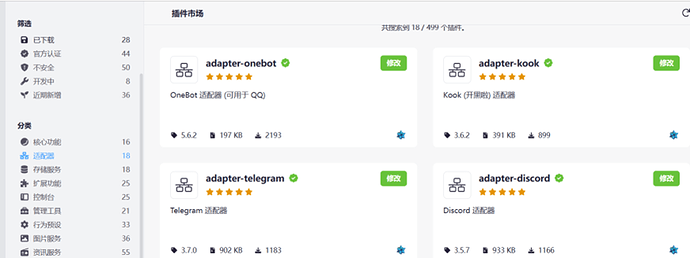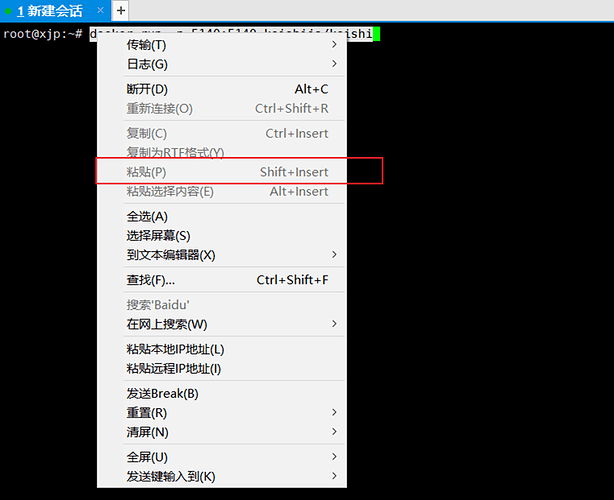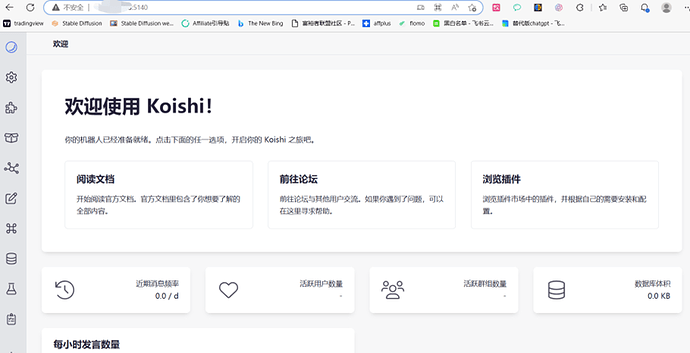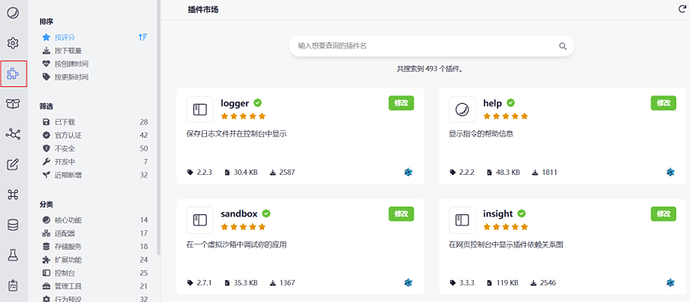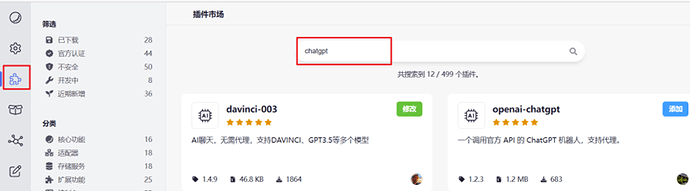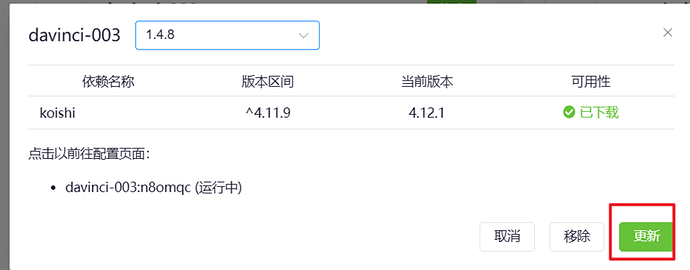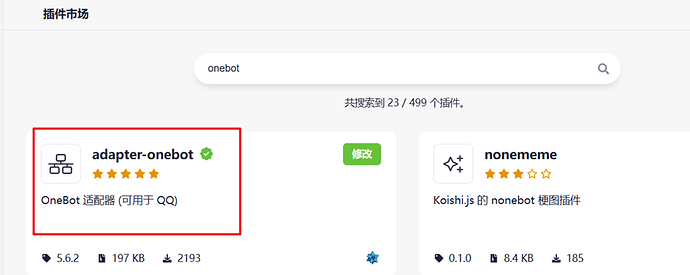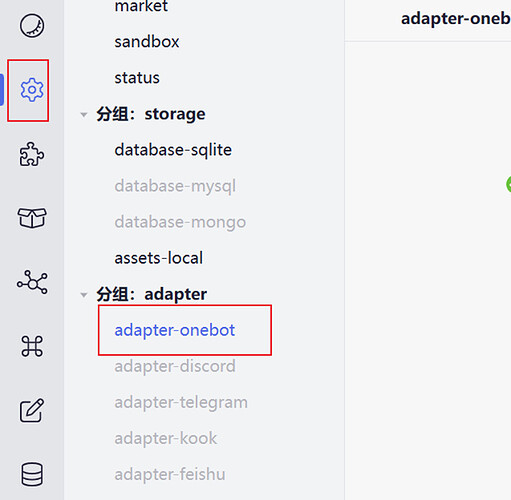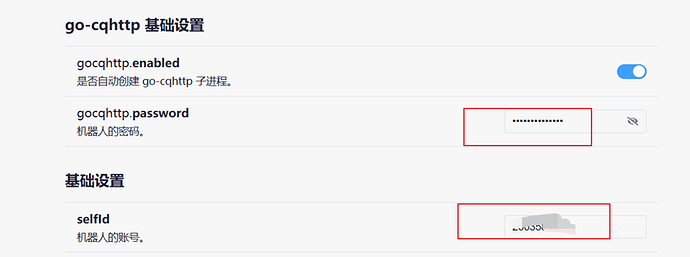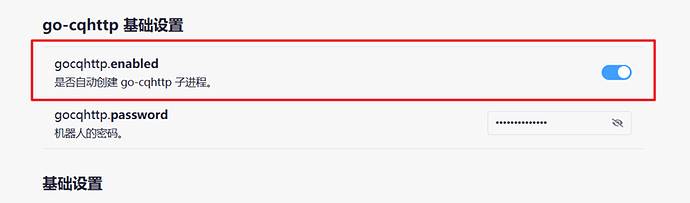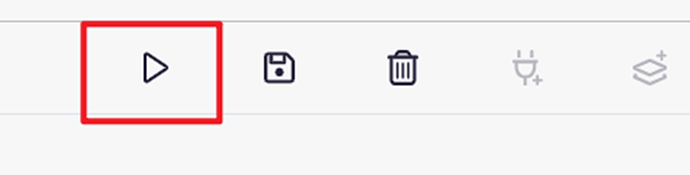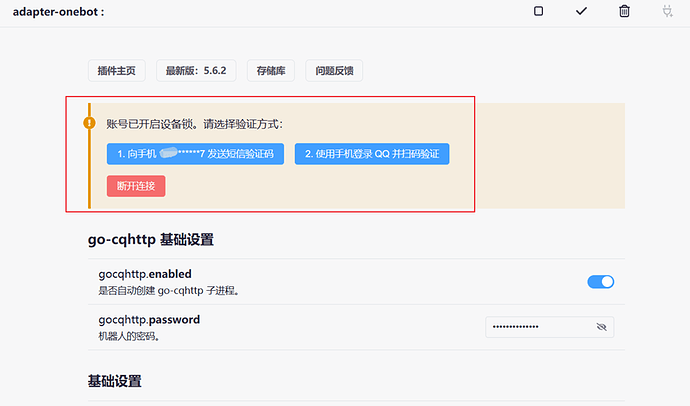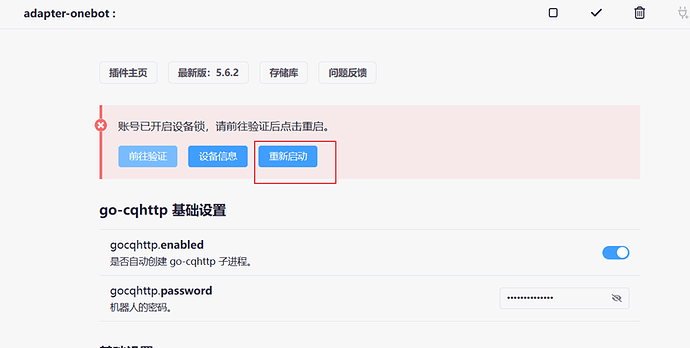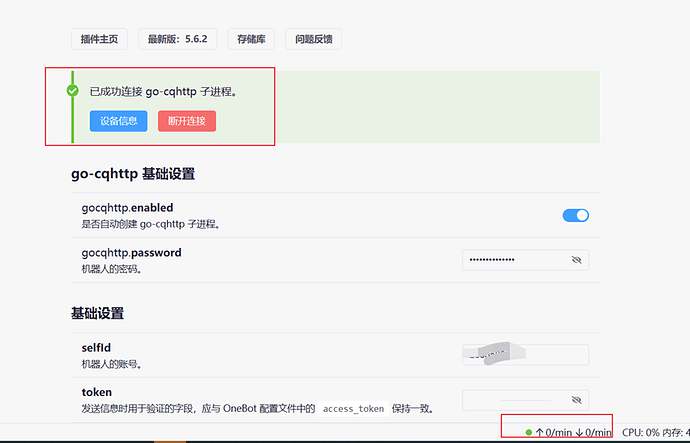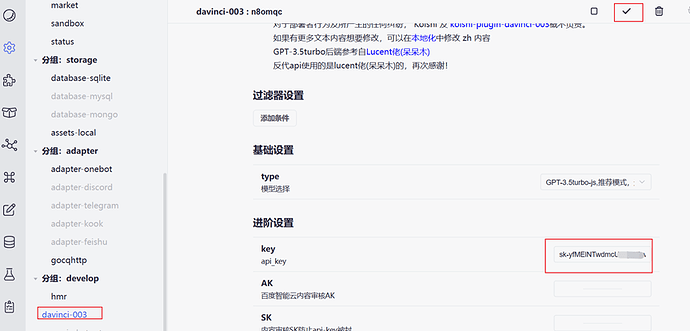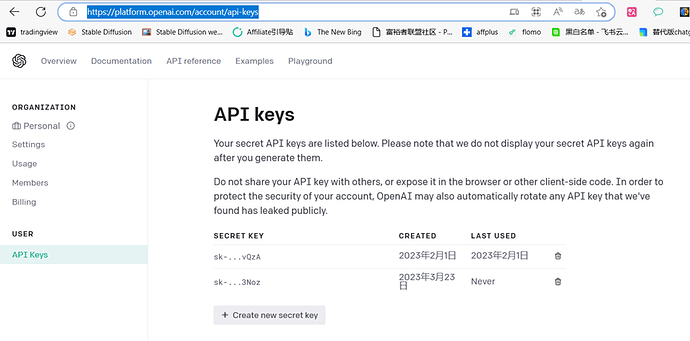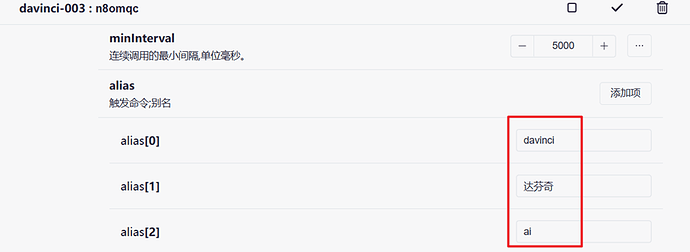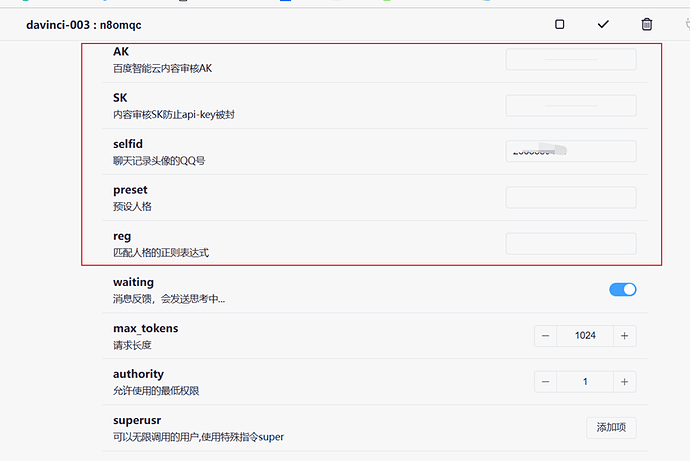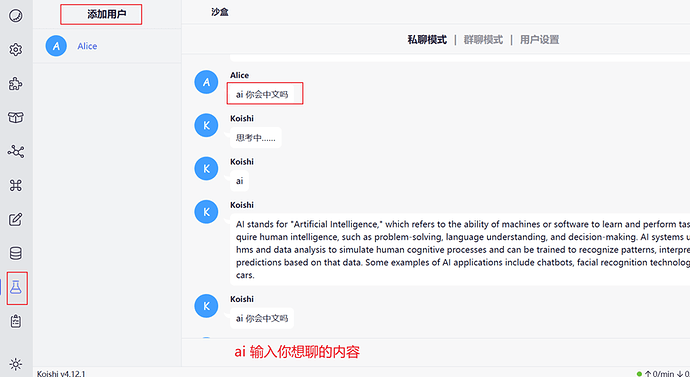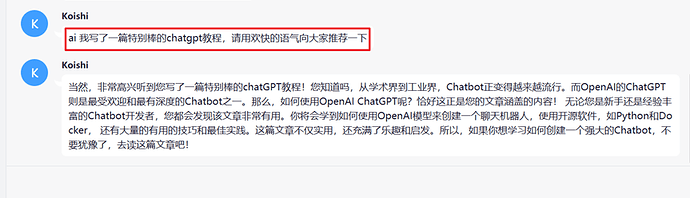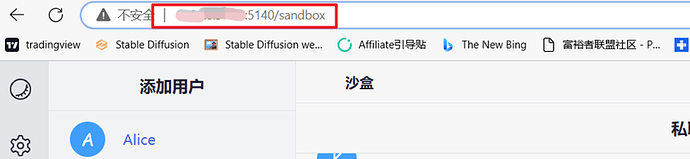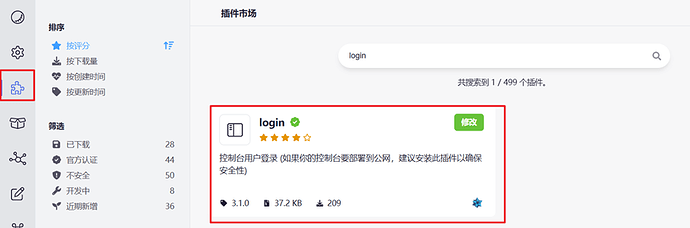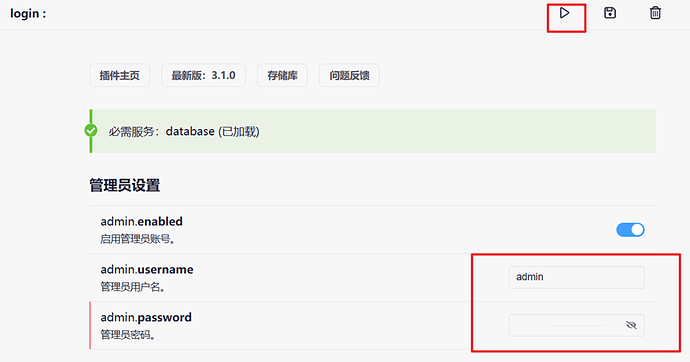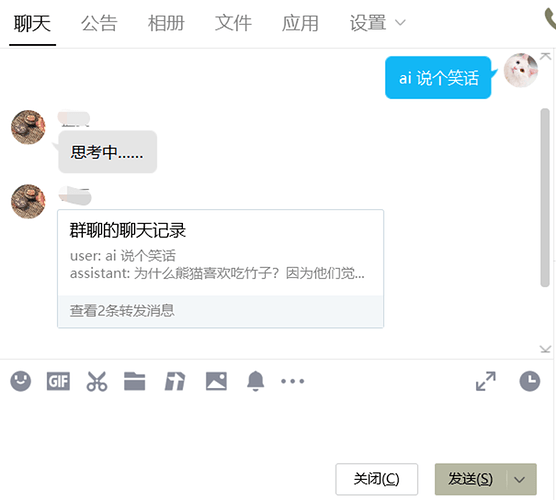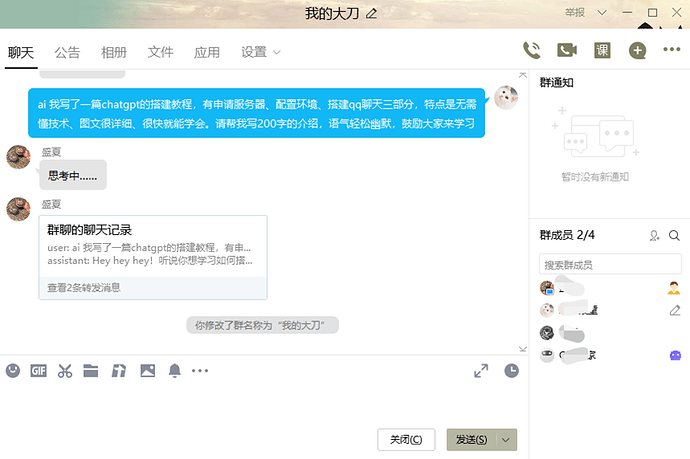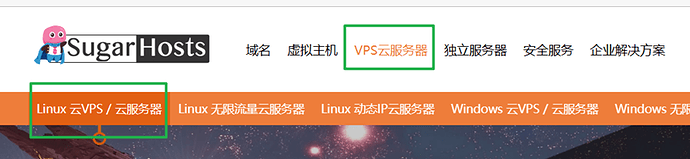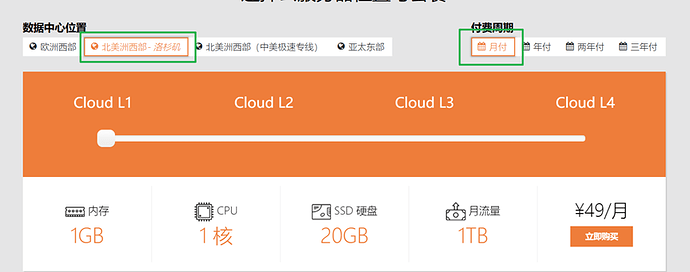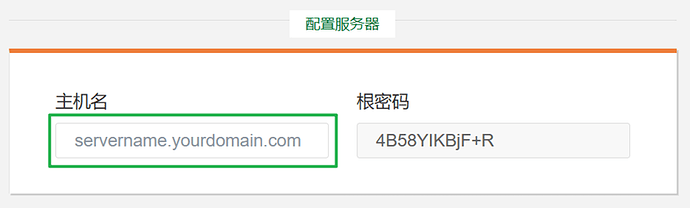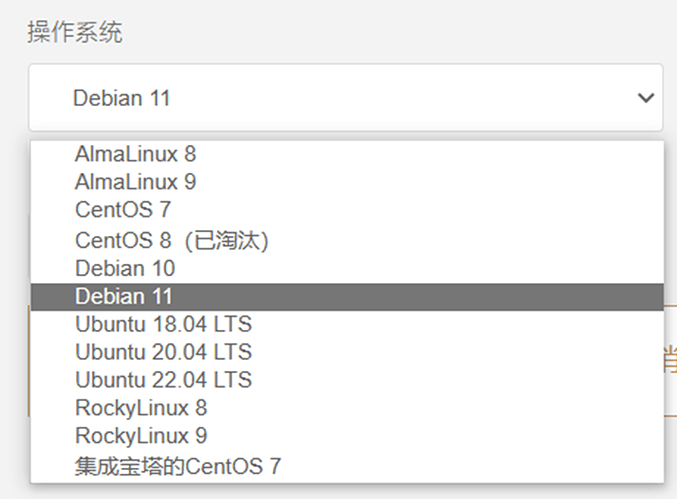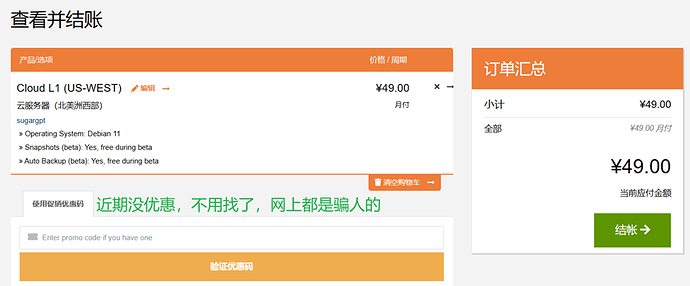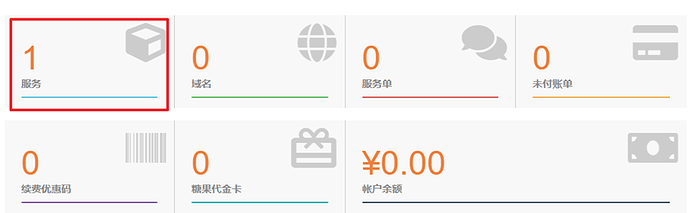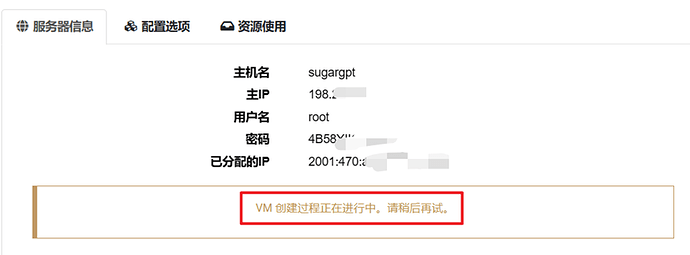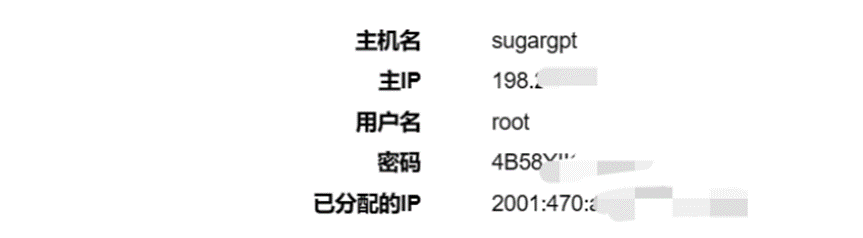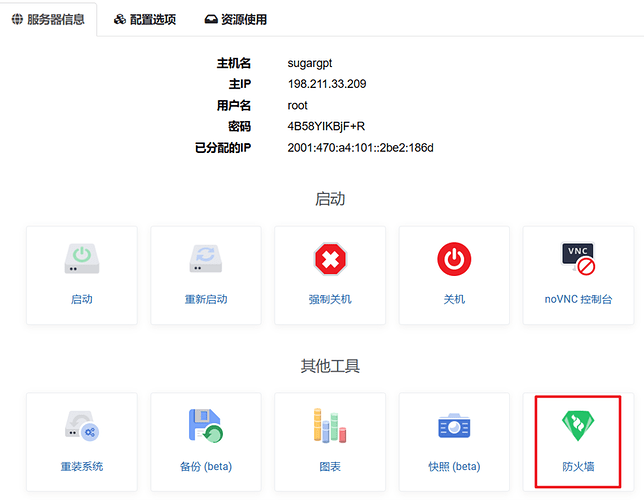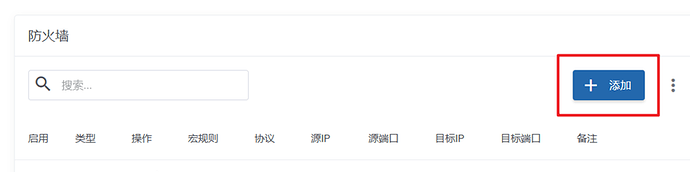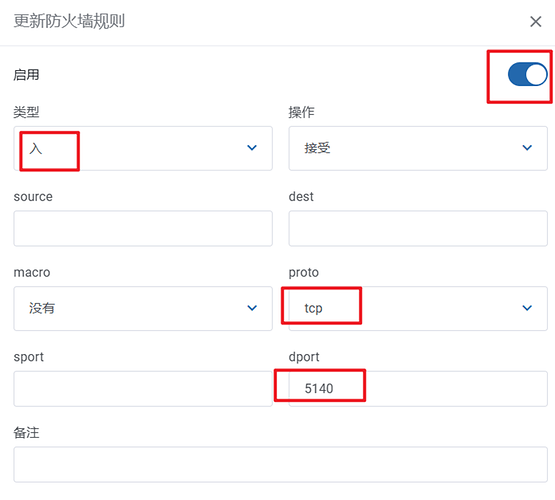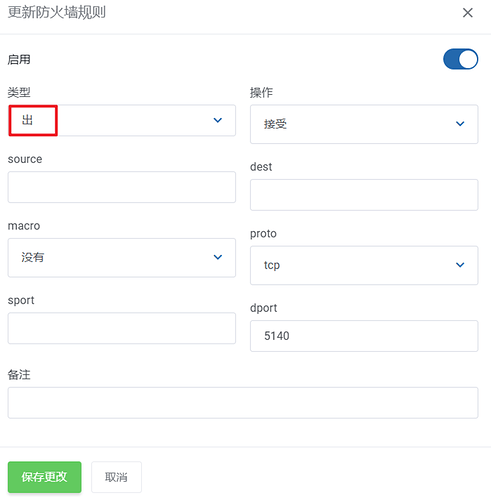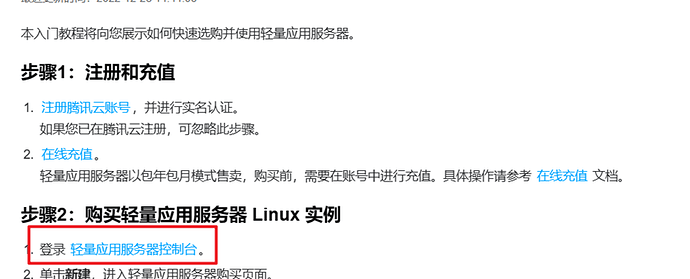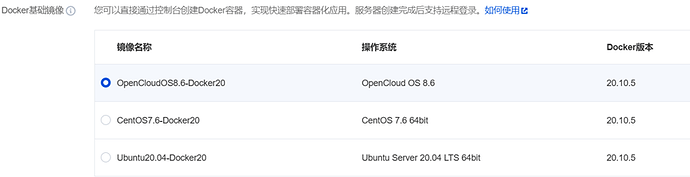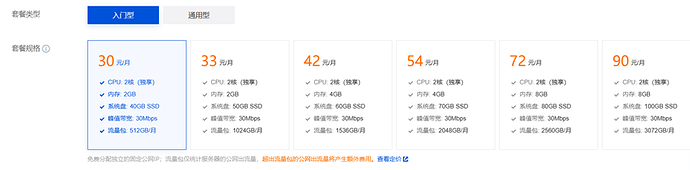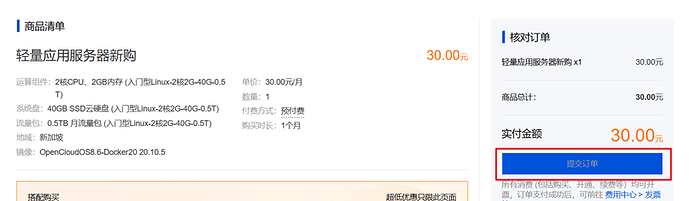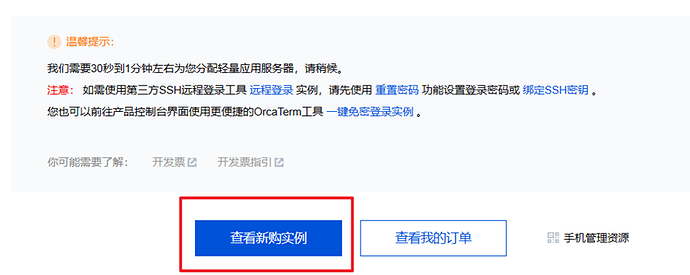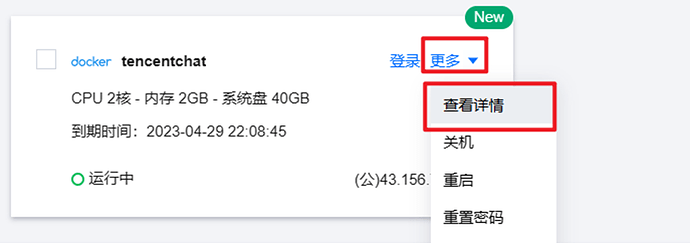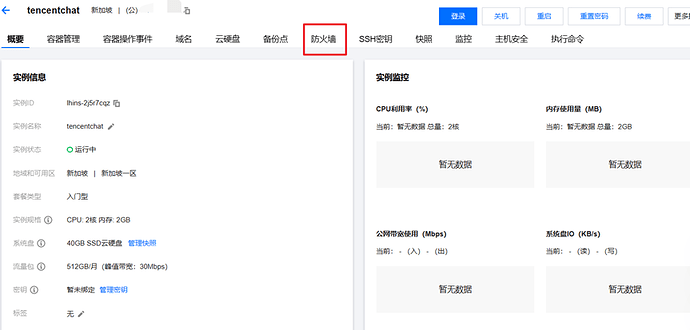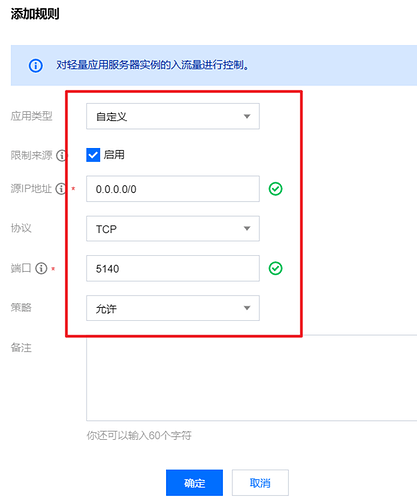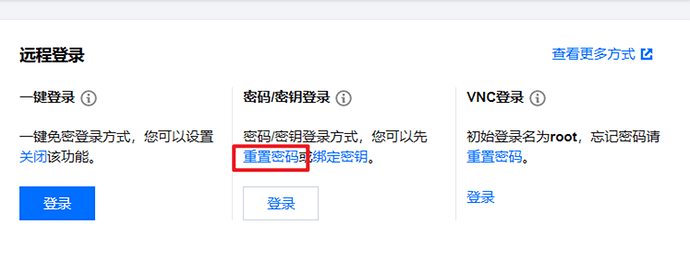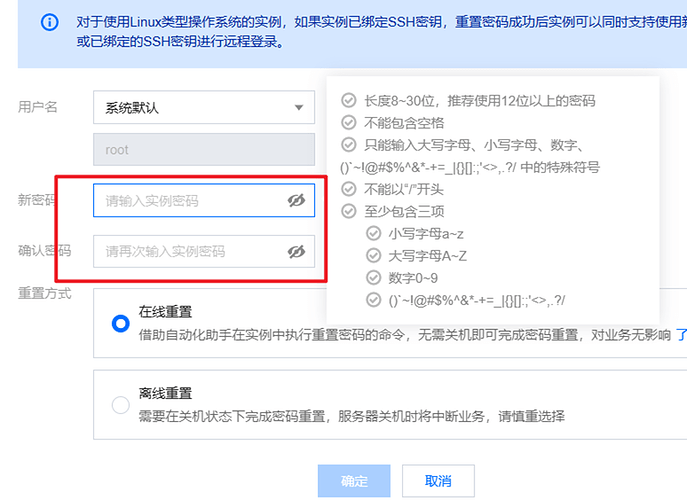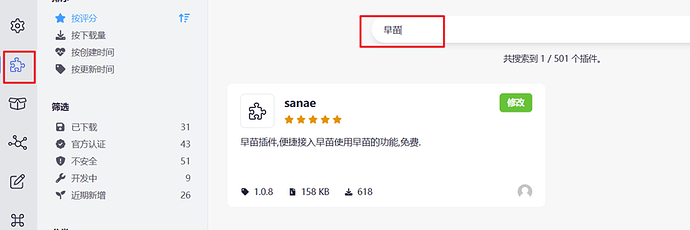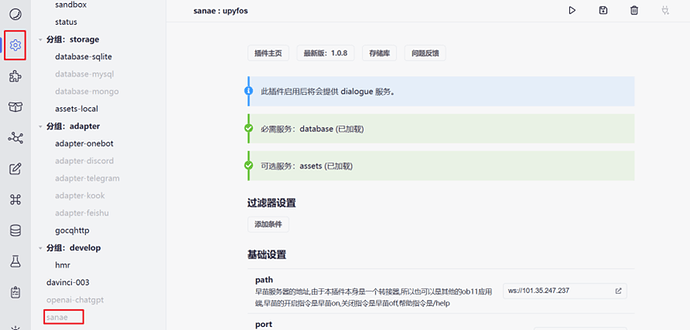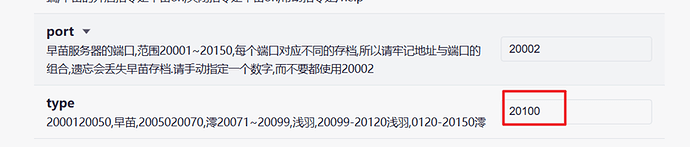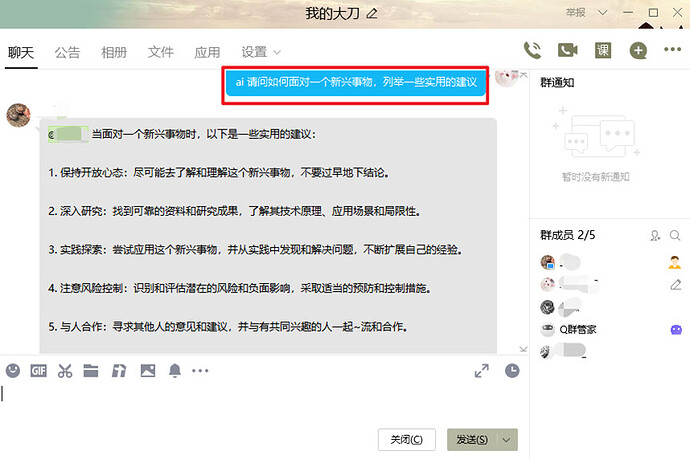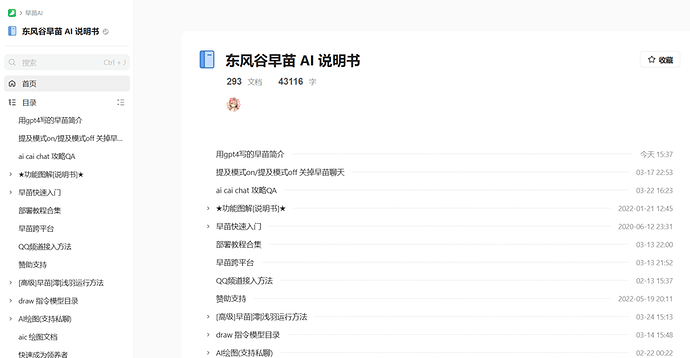啊,真的无敌详细了,因为我也是小白,写了希望大家能看懂
小白 QQ 搭 chatgpt 代理!0 基础实操的无敌详细图文帖
只需3个环节:需要准备:一个服务器vps、自备一个chatgpt key (不懂如何申请gpt,想白嫖?看第5.3章节)、一个qq号。
(想学搭微信的gpt?我写了另一篇超详细教程: 简单!小白0代码搭微信chatgpt,无敌图文教程! )
本文全程图片介绍,简单清晰,好处:
1 、随时随地可用,不担心科学网络问题
2 、手机、电脑均可用
3 、可浏览器访问,也可在 QQ 中使用
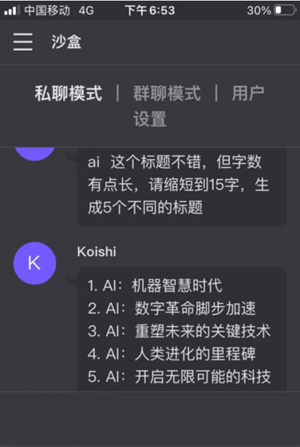
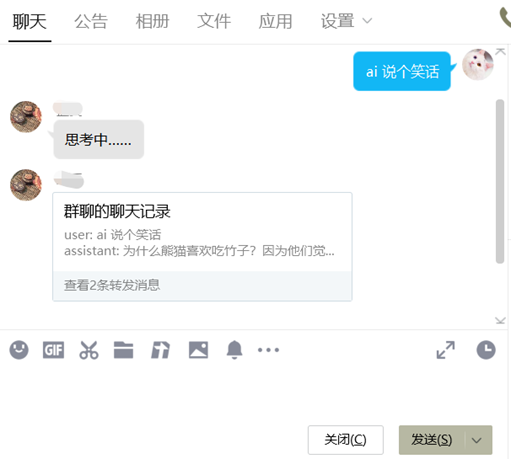
第零章:教程说明
Hey hey hey!听说你想学习如何搭建一个真正能和你聊天的AI助手?那你可来对地方了!我刚刚写了一篇神仙级chatgpt搭建教程,让你轻轻松松愉快地玩转这个AI世界!
嗯?不会申请服务器?没关系!我的教程图文并茂、详细易懂,为你从服务器的申请到环境的配置,全方位呈现出每一个细节!能作为一只小白都不必惧怕~
哪怕是原来不想学技术,看了这篇超级吸睛的教程后,相信你也会重新对它心生热爱。更爆炸的是,我还会告诉你如何在QQ上让chatgpt随时随地为你服务!每次的无聊时光如此取消!
来吧,别再拖延了!相信我,用一个下午的时间学习这篇教程,你将打开一扇前所未有的大门,那里有无限可能等待你的探索!
嗯,这段就是在 QQ 中用 ChatGPT 生成的
接下来,进入真正的教程吧~
第一章:申请服务器
这里以 vultr 为例,其他服务器例如 Sugarhost 官网 、 腾讯云官网 也可以的(不推荐阿里云,后面有写原因),最低配就能满足了。
购买服务器地址: https://c1n.cn/UnHK0 (点链接送 100 额度,也防止找到假冒的 )
1.1 注册账号
用你常用的邮箱,注册 vultr 账号, qq 邮箱也可以的
1.2 配置一台服务器
在 Products 界面,点 + ,然后选第一个 Deploy New Server
型号,选最基础的 Cloud Compute 即可
地区,可任意选(注意查一下 ChatGPT 不支持的地区),为了访问速度快,建议 Tokyo
系统,我用默认的 Debian11 (如果你有一定的技术基础,用其它也可)
备份功能对我们没用处,可以关闭,省点钱
服务器配置,也选最小的
最下面的服务器名,随便你自己填。如果你要申请很多服务器,可以用来区分用途
然后点击 Deploy Now ,提交申请
等待 1 分钟,服务器申请好了,显示 Running 运行中
点击进去,可以看到配置,包括 IP 地址 服务器账号、密码
以上,已经拿到了服务器。(有些ip可能访问有异常,可以ping一下,不会ping也没关系,后面会有其他方法)
1.3 ping 检查 ip 地址是否正常
Windows 电脑,点击键盘的 windows+R ,弹出命令窗口,输入 cmd ,点确定
输入 ping + 你的 ip 地址,回车,看输出信息
如果界面上显示 “ 请求超时 ” ,那这个服务器在国内就访问不到。需要重新申请一个服务器
第二章:安装服务器环境配置
2.1 XShell 安装
这是个免费的工具,打开XShell官网 https://www.xshell.com/zh/xshell/ ,点下载
许可类型,找右边的 免费授权页面,点击进去
输入你的信息,姓名随便填,邮箱能收到邮件即可。点击下载,会把下载链接发到你的邮箱
下载后,安装。这个不用教吧
启动 XShell ,点左上角 + 新建一个会话,准备连上你的服务器
在配置页面,输入你的服务器 ip 。 名称随便填,也是为了区分多个会话的。 然后点 连接
第一次连接,会弹出一个 SSH 警告,选 接受并保存
弹出一个登录框,填入用户名,一般都是 root 。 在你服务器的配置页面上能看到
输入密码,也是在配置页复制过来。点 记住密码, 确定
一切顺利的话,就会登录进去了。
如果不能登录,或者登录连接很慢,说明 ip 受限了,请直接注销机器,重新注册(重新注册很方便的)
2.2 Koishi 安装
Koishi ,是国内某大佬开发的开源工具,里面有很多一键部署插件,包括免费 AI 绘画、免费 Chat 、资讯监控、 QQ 转发、 Discord 转发、飞书转发等,很不错的一个平台。有能力的还可以自己开发插件。
当然这些需要花时间研究,目前我们用到的插件就 2 个,我会直接告诉你。怎么配置,怎么用。
为了使用插件,我们要在服务器上安装 Koishi (电脑本地也可以安装,但本地你连 ChatGPT 需要科学网络,你懂,而服务器已经具备连接 ChatGPT 的环境了)
PS :先说一个小 tip , XShell 的界面支持 粘贴,把我列的命令依次粘贴即可
好,接下来,准备进入安装了
复制命令,粘贴到服务器命令中,安装所需环境。等一句执行完,再贴下一句:
sudo apt-get update
sudo apt-get install apt-transport-https
sudo apt-get install ca-certificates
sudo apt-get install curl
sudo apt-get install gnupg
curl -fsSL https://download.docker.com/linux/debian/gpg sudo gpg --dearmor -o /usr/share/keyrings/docker-archive-keyring.gpg
echo "deb [arch=amd64 signed-by=/usr/share/keyrings/docker-archive-keyring.gpg] https://download.docker.com/linux/debian $(lsb_release -cs) stable" sudo tee /etc/apt/sources.list.d/docker.list > /dev/null
sudo apt-get update
sudo apt-get install docker-ce docker-ce-cli containerd.io
如果遇到有命令,询问是否继续 (y/n) 。输入 y ,回车即可:
最后一条命令,安装并启动 koishi
sudo docker run -p 5140:5140 koishijs/koishi
安装完成后,在浏览器输入 你服务器的 ip+ 端口 5140 ,即可访问。例如 : 1.1.1.1:5140

恭喜完成 2/3 的教程,马上就能用上了!
第三章: Koishi 配置
欢迎进入 Koishi ,你看到的是一个界面控制面板,最左侧有一系列的功能
3.1 安装 2 个插件
我们需要点击左侧的市场,安装 davinci 、 adapter-onebot 这 2 个插件
搜索 chatgpt ,会看到第一个 davinci-003 ,点击添加,并安装
搜索 onebot ,同样进行安装(有可能默认已经帮你安装好了)
3.2 启动 onebot 插件
首先启动 onebot ,是 qq 的代理(原理是,用你的 qq 号转发消息)。
点击最侧的配置,列表里找到 adapter-onebot
在配置页,机器人密码就是你的 qq 密码,机器人账号就是你的 qq 号。都填入进去
注意打开 自动创建 go-cqhttp 子进程
点击右上角的 ▷ 进行启动
有需要的话, 也可以 √ 重启
会弹出 qq 的验证方式,你选一个,然后验证 qq 安全(相当于把 qq 号登录了)
验证成功后,点击重新启动:
顺利的话,会显示连接成功:
3.3 启动 davinci 插件
同样在配置页,找到 davinci 插件,输入你的 chatgpt key ,点 ▷ 启动
改配置后记得重启
key 的获取地址: platform.openai.com (这里需要自己解决,买,或者找朋友)
别名,也就是暗号 ,是在给 ChatGPT 发消息时的前缀。
例如截图中有 3 个别名,你可以发 “ai 请给我写一段小红书介绍我的产品 ” , 实际 ChatGPT 收到的是 “ 请给我写一段小红书介绍我的产品 ”
你也可以改成 “ 呼叫大刀 ” ,后续就发 “ 呼叫大刀 给我来一段 rap” , “ 呼叫大刀 你的大刀有多少米 ”
另外,配置项可根据需求修改,
例如:这里有内容审核功能,可以去百度申请,价格也不贵
第四章: 欢迎来到 QQ 分身 ChatGPT
现在, QQ 环境的 ChatGPT 已经准备就绪!
再啰嗦一下原理,前面配置的 qq 号,被当做了一个机器人,转发你和 ChatGPT 之间的消息。
那怎么用呢?比如 我想自己跟 ChatGPT 聊,或者 我想拉朋友一起玩
有两种常用使用方式:
4.1 浏览器直接与 ChatGPT 聊(不需要科学网络)
在 koishi 左侧,找到沙盒功能,任意添加一个用户,然后直接聊天
如果你想让朋友用,简单的方式是把你的 Koishi 首页链接转给朋友。
如果怕被随意传播,可以额外配置一个账号登录功能,在插件市场搜索安装 login
然后配置一个登录账号
4.2 在 QQ 中私聊、群聊(不需要科学网络)
你上面用来配置的 qq 号,现在承担了一个机器人的功能。当然,日常的其他功能还是正常用的。
那么,你的朋友可以直接发消息给它,记得带上暗号
也可以建一个群聊,把你的机器人 qq 拉进去,任何人发的暗号它都会收到。
例如,我发了一段暗号 “ai 请帮我介绍我的教程,鼓励大家来学习 ” ,嗯,生成的文本在教程开头,你已经看到了
第五章:其他说明
5.1 其他常用服务器
DigitalOcean、Linode、搬瓦工等,可自行搜索
5.1.1 Sugarhost 服务器
也是对国人操作非常友好的一个服务器品牌,中文界面,流程也很友好清晰(官网链接:戳我直达官网入口)
打开主页,选 VPS 云服务器 → Linux 云服务器
选择北美 - 月付,这样花钱少。如果想长期用也可选年付
主机命名一下,后续登录要用
系统选 Debian 11
点击 结账。后面付款不用教哇
购买后的服务器,在这里
点击进入
有可能正在创建,那就等一下。 账户名、密码也在这个位置了
后续,跟前述的安装过程一样了 ,拿到 用户名、密码,用 XShell 登录进行配置
啊对了,别忘了从检查 ip 速度开始
服务器配好后,记得先打开端口防火墙,否则后面会安装失败。这里以默认 5140 为例
配置 入 规则,记得启用
配置 出 规则,启用
然后就可以按照 之前的命令开始安装了 戳这里回到 看飞书安装 步骤
5.1.2 阿里云服务器
我试了几次,会遇到 DNS 解析的问题,新手还是别忙活了
5.1.3 腾讯云服务器
腾讯云,国内第二大云服务商,也是有提供一些 新加坡 东京等地区的服务器的,找最便宜的: 戳这里直达服务器入口
国内服务器,登录、支付、找客服都比较方便,我们选 最便宜的轻量服务器
进入控制台,点击选购
创建方式,选 容器镜像
镜像用默认的即可
地区选 亚太, 新加坡 东京 选一个吧
套餐选最便宜的即可
实例名称随便填,服务器多的时候方便区分的
去掉自动续费, 选 1 个月, 购买
付费
找到服务器入口
查看详情
进入控制台后,还是先设置防火墙
把配置填好,确认
设置服务器密码
填写你的密码,确认
买服务器的时候选了 Docker ,就免去了很多安装内容。直接安装 koishi 吧:
sudo docker run -p 5140:5140 koishijs/koishi
有服务器的使用问题,也可以看腾讯帮助文档,或者找客服
然后就可以 戳这里回到 飞书 服务器配置步骤
5.2 Koishi 求助
koishi官方整理了不少文档,可以参考查阅 :https://koishi.chat/
另外,也可以搜索官方的QQ群 “Koishi 用户交流”, 群号:391463133
早苗插件官方帮助文档:东风谷早苗 AI 说明书 · 语雀
5.3 白嫖 GPT 服务
gpt服务目前有很多代理,也有很多免费服务。同样,在koishi中也有免费的插件服务,用来跟朋友玩、引流,也足够了。当然受限于免费,它可能不如你自己的plus账号那么好用
在 koishi 插件市场,搜索 早苗 ,添加这个插件
在配置中找到它
根据提示,选定一个角色,在范围内随便选一个编号填入
点击启动
然后在 qq 中,发送暗号 “ 早苗 on” ,即可启动机器人服务
早苗官方帮助文档, 东风谷早苗 AI 说明书 · 语雀
发送暗号 ai + 你想问的问题,即可。例如:
早苗是一款非常优秀且作者非常用心维护的免费插件。它的用处不仅限于 ai 聊天,还包括 ai 画画、游戏、互动、玩梗、查天气、报时等,好好利用它可以大大的活跃群气氛
5.4 其他 Tip
a、vultr如遇ip无法连接,或连接很慢,先申请新服务器,再释放旧的(否则很可能给一个相同的ip)
b、sugarhost如遇ip问题,可找到 服务单,发信息跟客服沟通
c、qq会不会被封? 把控使用节奏,群里真人的聊天信息多,就不容易封。另外插件的功能也可以研究下,有改提示语、控制频率等
d、注意每种主机的权限控制可能稍有不同。 每条命令执行,如果遇到 Y/n 都记得输入 Y
e、http://198.211.33.209:5140/market 我搭的服务,随便玩,玩坏了重启。目前只买了1个月
f、有些服务器默认防火墙比较严格,看到后台上有配置的,都先开启5140端口,再进行安装
g、发暗号,记得加空格
h、插件尽量都更新到最新版,保证匹配
六、如何搭微信的 gpt ?
我写了另一篇详细的教程,同样的无敌实操帖,很多朋友点赞好评:
简单!小白 0 代码搭微信 chatgpt ,无敌图文教程!
有疑问评论一下,我看到回复,或者大家讨论~
欢迎一起来探索,有好玩的ai社群 求带~~~