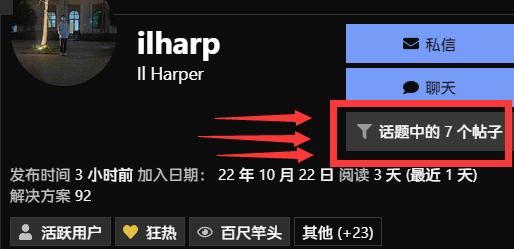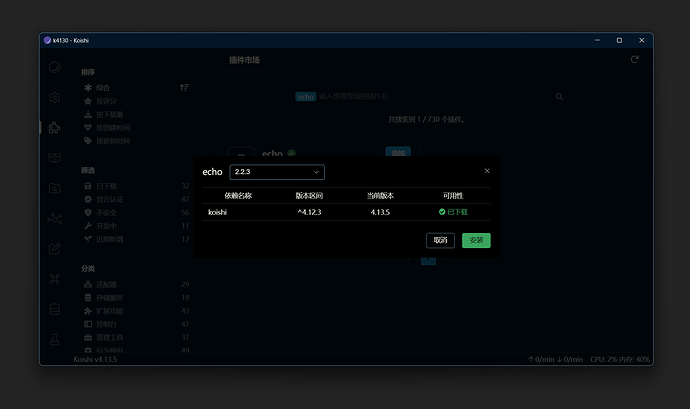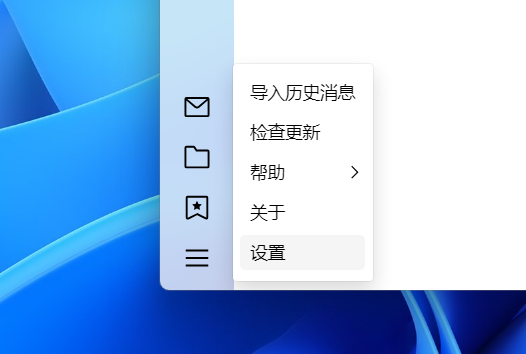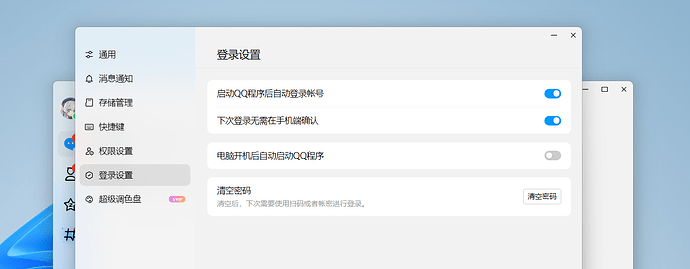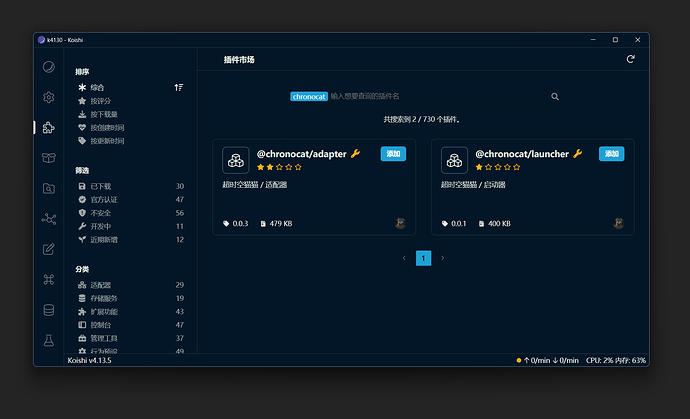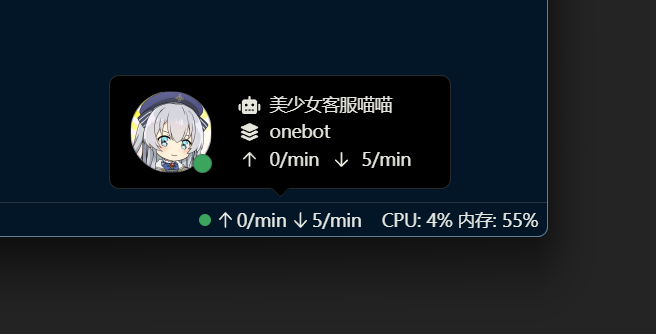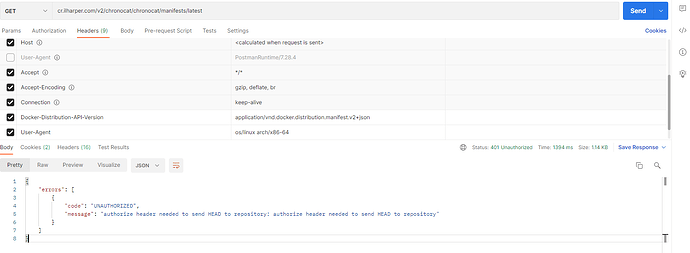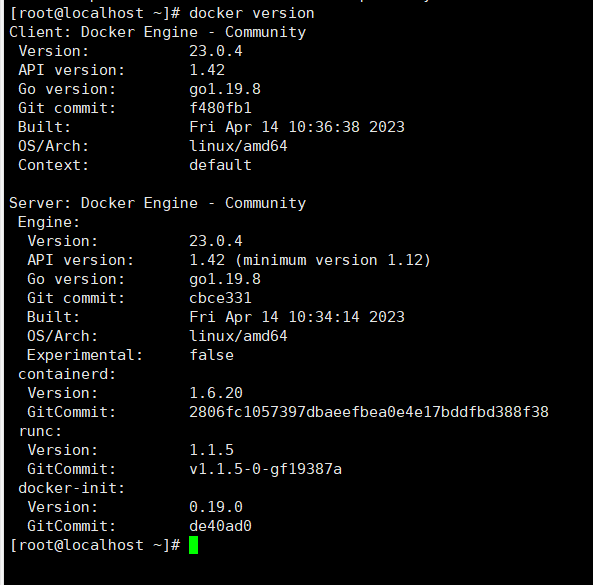这个帖子已被弃用。请查看下方的帖子寻找当前可用的登录教程。根据此教程登录将会导致 308。
随着 Chronocat 系列插件的推出,本贴已经完成了自己的历史使命。感谢几个月以来努力研究和尝试 QQ 登录方法的朋友们,有了你们的不断尝试和探索才有了这样的成果。谢谢。
本贴集中交流 自 2023 年 7 月开始,使用 Dokcer、Chronocat 和 cr.ilharper.com/chronocat/chronocat 镜像接入 QQ 的方法。接入过程中遇到任何问题都可以直接在楼下回复。
注意:如果你所在地的时间并非在 2023 年 7 月及以后,请不要尝试此贴内的方法!
前排提醒
如果你还没有看过下方的 2501 贴,那么请先看一下。
我们在 2501 贴中提供了多种登录方式,其中有一些是用户群所支持的,另一些则不是。 本贴不是用户群所支持的教程,这意味着遇到问题时将无人可以帮助你,你还会被踢出用户群。请选择 2501 贴中用户群所支持的方式登录到 QQ。
温馨提醒
本贴的阅读时间约为 10 分钟。为了保证阅读体验,首次阅读时请点击我的头像,然后点击右侧的「筛选帖子」。
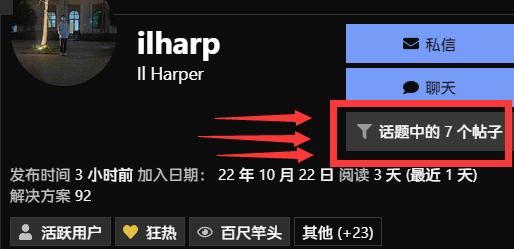
2 个赞
条件
1. 要登录的设备是一台非 Windows 的、支持完整 Docker 功能的、系统架构为 x86 或 amd64 的设备。
具体来讲:
- 你要登录 QQ 的设备,其操作系统不能是 Windows。Windows 的登录教程我们在 2502 贴 中已经有详细讲述。
- 你的设备需要支持完整的 Docker 功能。近期市面上出现了许多宣称自己支持 Docker,但实际上并不支持完整 Docker 功能的设备。这些设备上无法登录 QQ。
- 你的设备的系统架构应当为 x86 或 amd64。其他架构的设备也可以登录 QQ,但你需要自行在网络上搜索相关教程。
2. 准备一个 QQ 小号。
不管是旧的小号还是新注册的小号,只要是小号都很适合用作机器人的账号。接入 QQ 伴随着风险,如果你使用大号当作机器人 QQ,你很有可能因被腾讯封禁而失去所有的 QQ 账号和联系人。
有关其他网络上流传较广的说法,比如「一个太阳」、「开会员」等,目前尚没有证据证明这些操作和 QQ 机器人的稳定性之间存在关联。 根据我们的结论,QQ 账号的状态和等级并不会影响登录的成功率,只要严格按照本贴的指导操作,对接 QQ 平台是没有问题的。
1 个赞
步骤 ①
安装 Docker
根据下方的链接选择对应系统的 Docker 安装教程,并跟随操作。
macOS:
Linux:
注意事项
- 强烈建议使用来自 Docker Inc. 的 Docker,而非你的系统提供的 Docker。
- 同理,如果你的系统里已经安装了 Docker,我们建议卸载系统内的 Docker,换用来自 Docker Inc. 的 Docker。
结论:Docker 已安装在你的设备上。
步骤 ②
尝试在沙盒中使用 Koishi
先前往插件市场安装一个插件(推荐安装 echo 插件),然后在沙盒中发送「帮助」测试 Koishi 本身的功能是否正常。
注意,从这一步开始的所有操作都是必须执行的。不是推荐操作,而是必须操作。
1 个赞
步骤 ③
启动 Chronocat
运行:
docker run -d --name chronocat --restart=always -p 6080:80 -e RED_PROTOCOL_TOKEN=设置一个token -e VNC_PASSWD=password -p 16530 cr.ilharper.com/chronocat/chronocat
在上面 设置一个token 的地方,替换成你自己的密码。密码需要足够长,足够安全。
接着, 在浏览器中打开 http://localhost:6080 然后输入密码 password 登录。登录到远程桌面后,用上面准备好的小号登录你的 QQ。
登录账号之后,在左下角的菜单中点击「设置」。
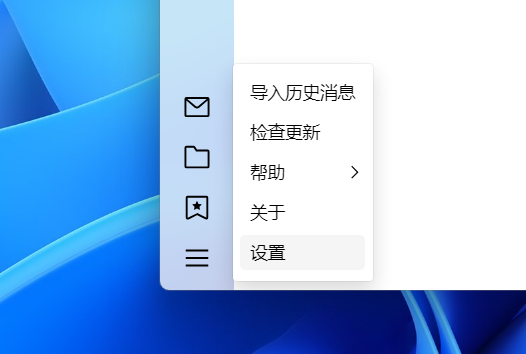
点击左侧栏中的「登录设置」,并打开「下次登录无需在手机确认」选项和「启动 QQ 程序后自动登录账号」选项。
现在,你可以安全地关闭页面。
结论:你已使用机器人账号登录了 QQ 并打开了两个登录选项。
步骤 ④
下载 Chronocat
回到 Koishi,点击插件市场,然后在插件市场搜索 chronocat,下载如下图所示的 adapter 插件。
下载后,Koishi 应当已自动为你创建了这个插件的实例。在最上方的 token 一栏中填入你刚刚使用的 token,然后直接点击「启用插件」按钮。
等待几秒钟,你会发现 Koishi 控制台的右下角点亮了绿灯。这表明 Koishi 已正常接入 QQ。
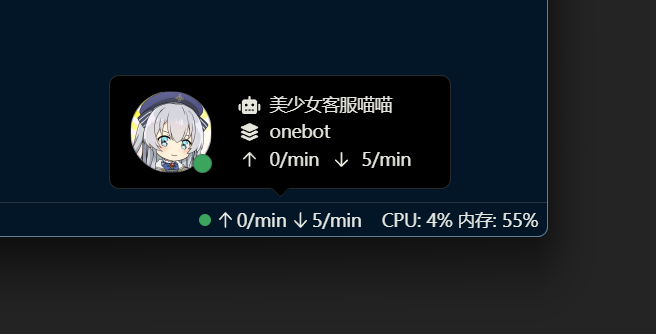
结论:Koishi 已正常接入 QQ。恭喜你,你已经可以在 QQ 上使用 Koishi 了。
遇到问题
如果你遇到问题,你应当首先收集与问题有关的全部信息。「Koishi 用户交流群群规」 贴中给出了收集信息的方法:
收集信息后,翻阅下方的讨论,查找是否有与你的问题相同的问题,并按照解决方法操作。如果没有找到相同的问题,那么你现在可以带上全部的信息回帖。
无法拉取该镜像,可以检查一下这个镜像在 harbor 上是对所有人都有权限的吗
4 个赞
docker 镜像目前还在调试阶段,截至目前是没有放出来的。
1 个赞