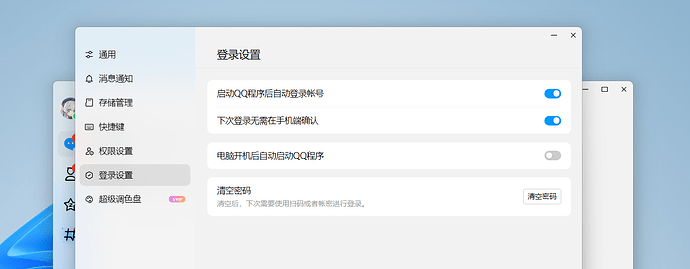步骤 ③
启动 Chronocat
运行:
docker run -d --name chronocat --restart=always -p 6080:80 -e RED_PROTOCOL_TOKEN=设置一个token -e VNC_PASSWD=password -p 16530 cr.ilharper.com/chronocat/chronocat
在上面 设置一个token 的地方,替换成你自己的密码。密码需要足够长,足够安全。
接着, 在浏览器中打开 http://localhost:6080 然后输入密码 password 登录。登录到远程桌面后,用上面准备好的小号登录你的 QQ。
登录账号之后,在左下角的菜单中点击「设置」。
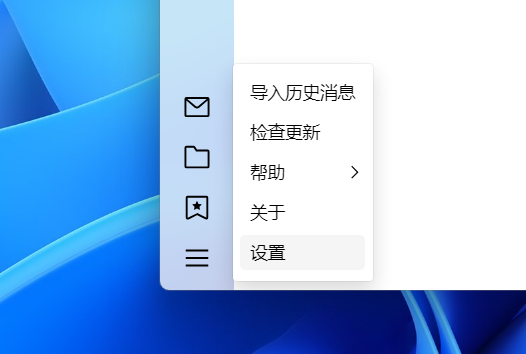
点击左侧栏中的「登录设置」,并打开「下次登录无需在手机确认」选项和「启动 QQ 程序后自动登录账号」选项。
现在,你可以安全地关闭页面。
结论:你已使用机器人账号登录了 QQ 并打开了两个登录选项。