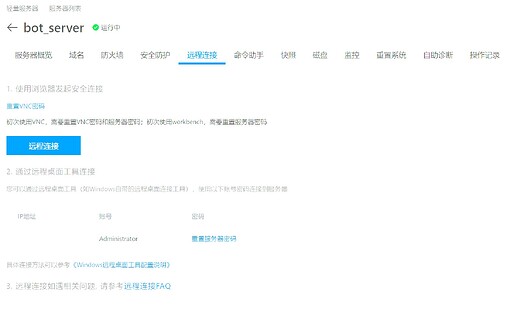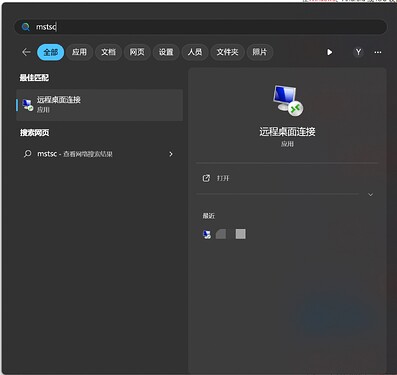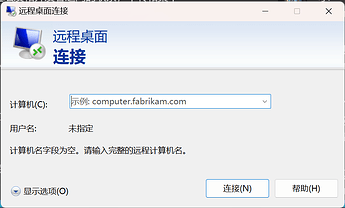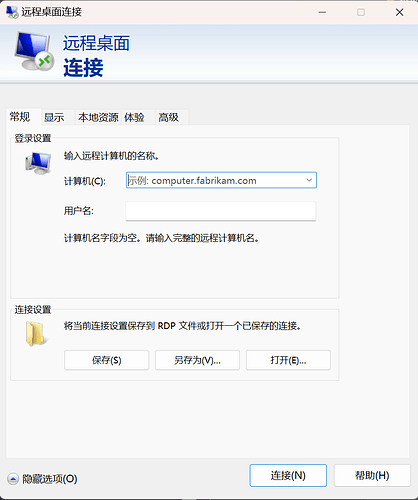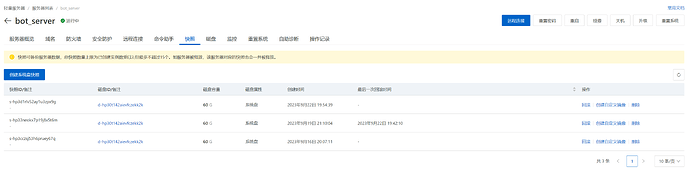提示:本文将针对于 “如何在电脑关机后还运行机器人” “如何保持机器人在线“ 等基础问题作出最简单的经验分享 但本文章内的部分操作可能是 错误的 或 不受用户群支持的 且可能在你的环境中 不可用 请您明确以上内容后再按照本文操作 另外由于追求尽量采用最简单的操作 本文系统采用Windows Server 2022
一、购买一台适合你的云服务器
请于搜索引擎搜索云服务器后自行购买 若您的云服务器提供商为阿里云 请选择系统镜像为 2022 数据中心版 (其他提供商所提供的Windows系统镜像未经测试)
这里我将以阿里云-轻量应用服务器为例 (2核2G首年费用为108元)
结论:您已购置好您的服务器
二、连接你的云服务器
进入服务器管理界面 重置您的服务器密码 并保持此界面不要关闭
待服务器重启完毕后 点击左下角开始菜单 搜索 mstsc 并打开 远程桌面连接
点击左下角 显示选项
将上文所打开的服务器管理界面中显示的
服务器ip 填入 “计算机”
账号 填入 ”用户名“
点击 连接
后在弹出的窗口中输入您重置后的 密码
(若您还想将本地的文件传输至服务器中 请点击 本地资源 中的 本地设备和资源-详细信息 并勾选 驱动器 后 点击 确定 退出)
结论:您已打开服务器的远程控制窗口
三、部署Koishi
由于阿里云提供的 Windows Server 2022 缺少dll文件 Koishi无法正常运行
请参考 1622贴 补充dll文件后 返回本帖
打开 Koishi官网 按照引导下载 Koishi 并正常启动
这之后的操作均将与本地几乎没有区别
在您的所有操作完成后 我强烈建议为您的服务器 创建快照
这样就可以在实例出现问题时可以 回滚数据 这将为您节省许多时间 也避免了数据丢失的风险
(曾经一周之内重新搭过三次机器人 每天和重播一样 一定要勤备份实例!!!)
结论:恭喜!您已成功将Koishi部署于云服务器
若您还想进行更多操作 请参考 ilharp 的 公网暴露三部曲