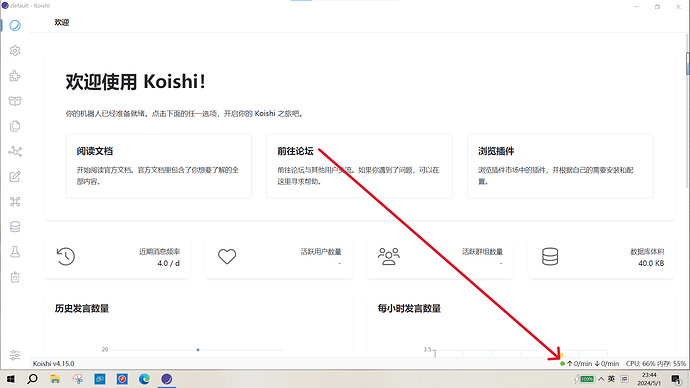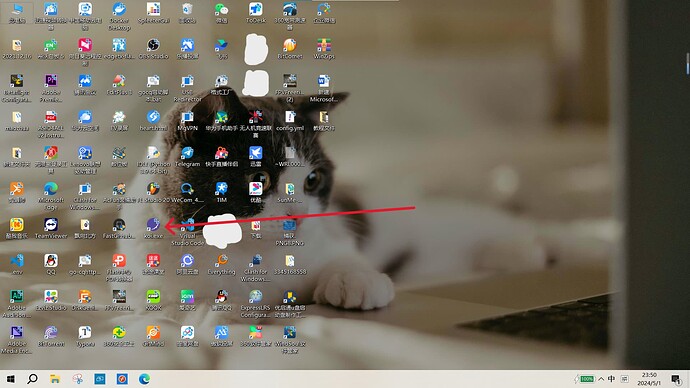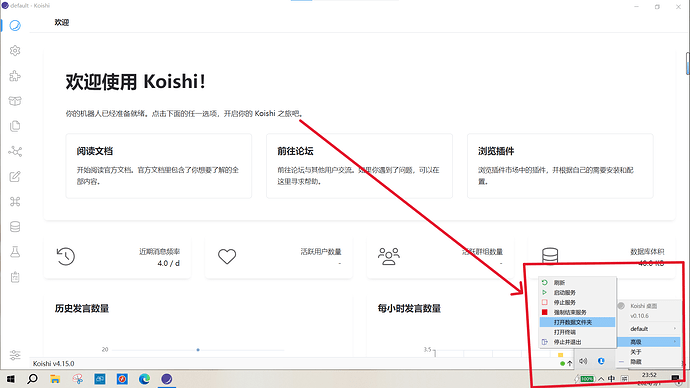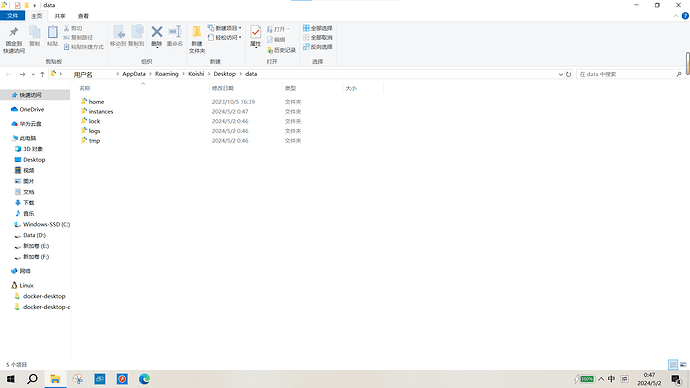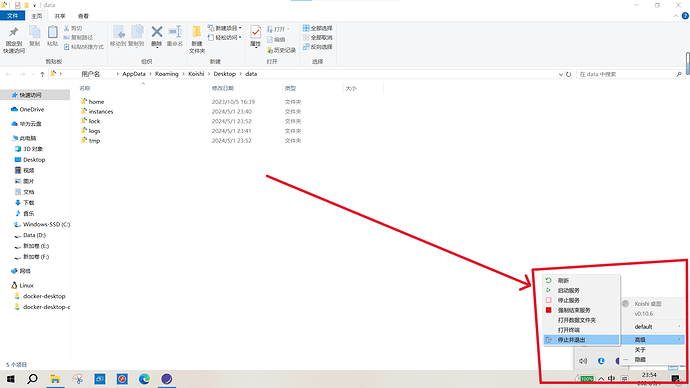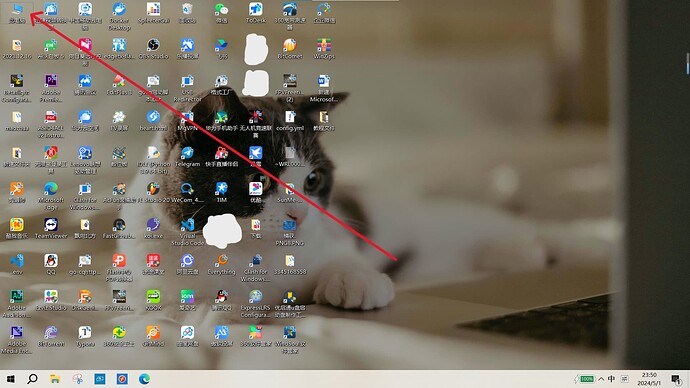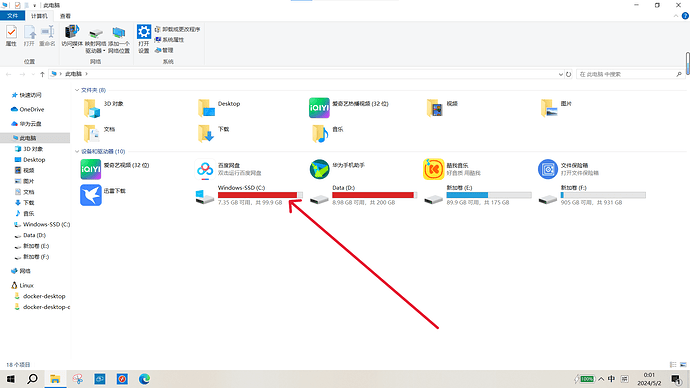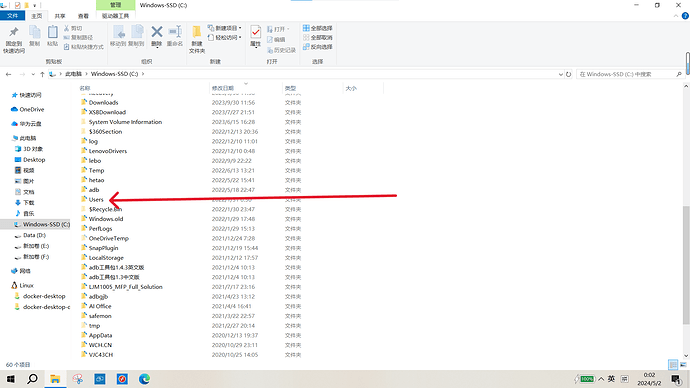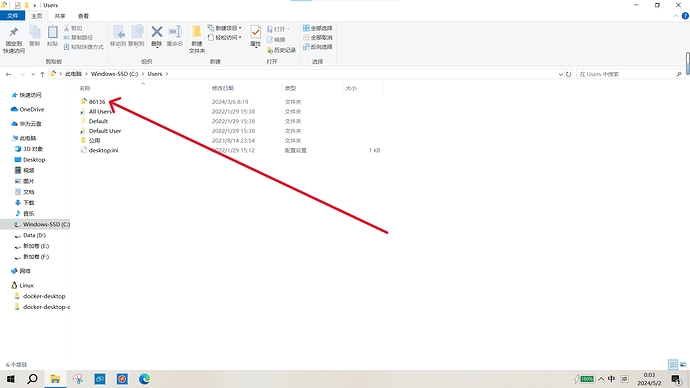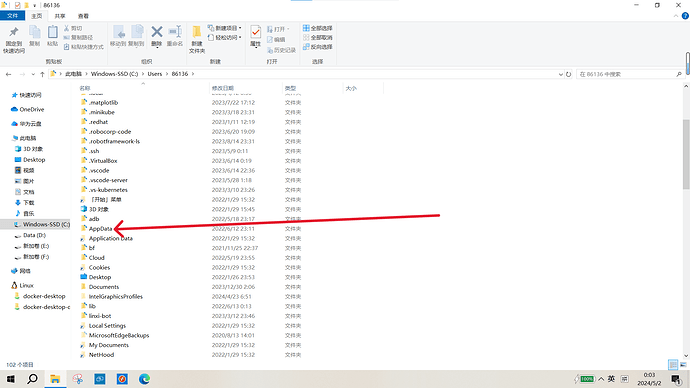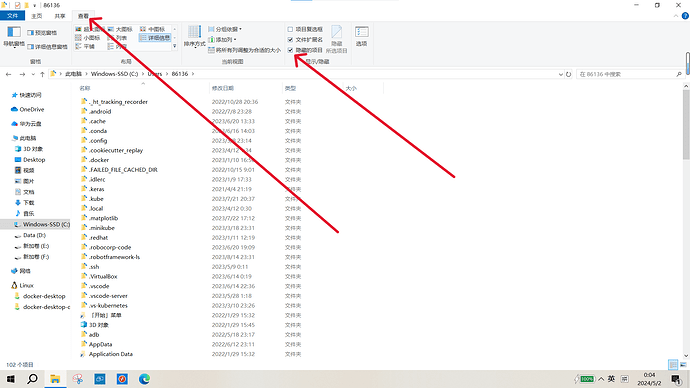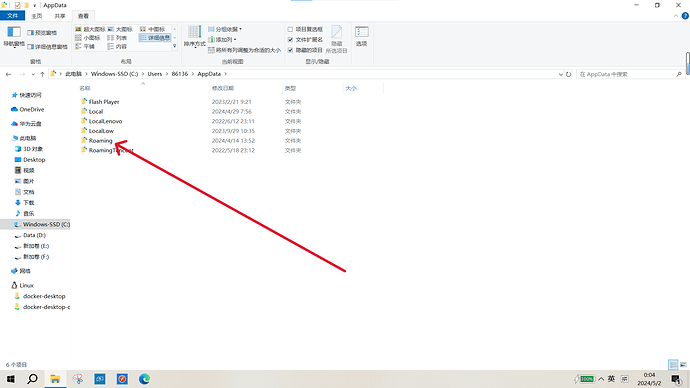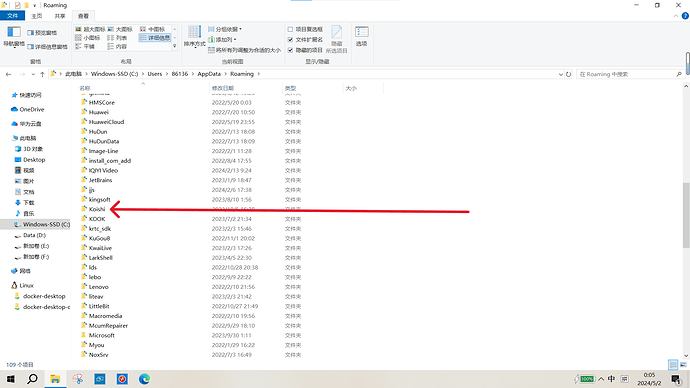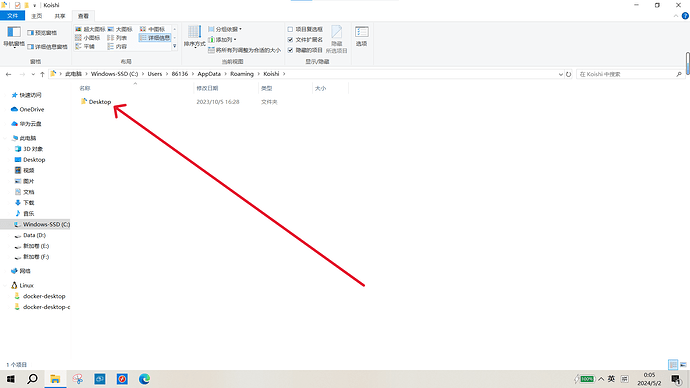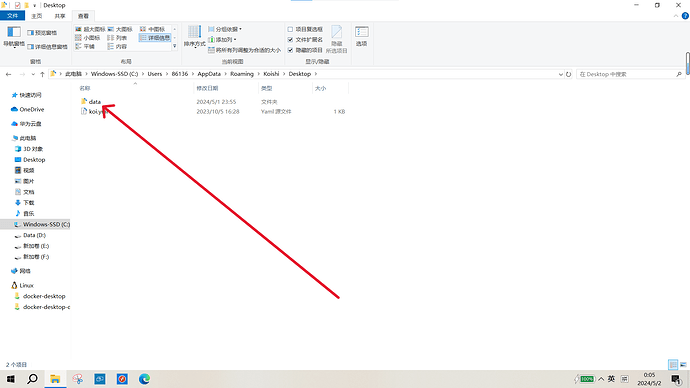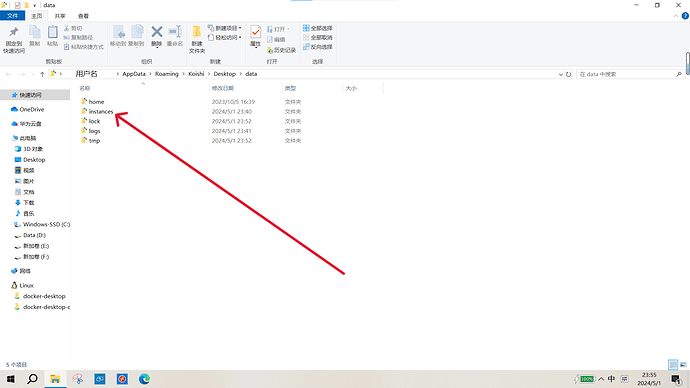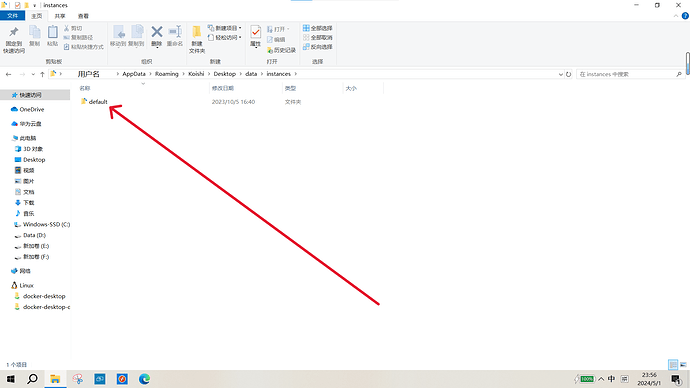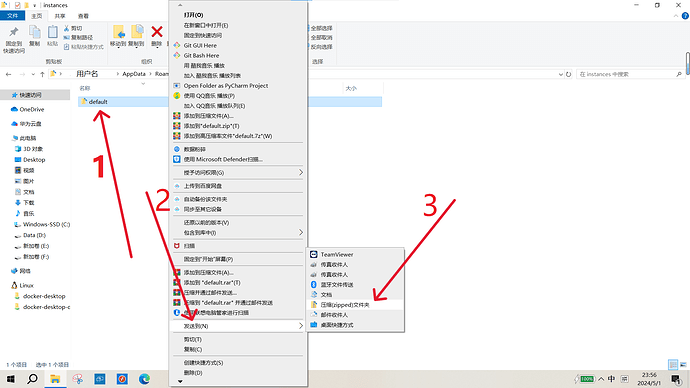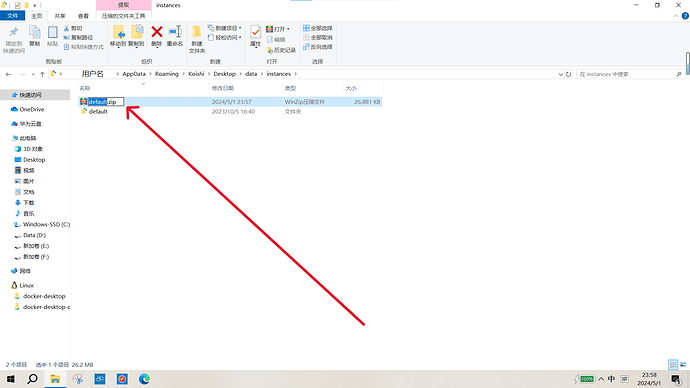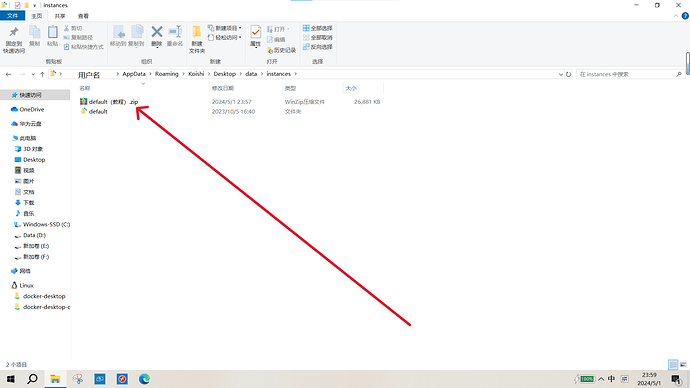Koishi 实例备份教程
本教程只适用 Windows 系统
最近我看有很多用户在找 koishi 的备份教程,但都没有完整的一个教程,所以我就决定说做一个
当然之前 ilharp 也有做过一个 备份教程 ,要是你喜欢简洁的,请看他的教程。要是他的看不懂,那就请看此详细教程。
每位用户需要用到备份 koishi 的需求也不一样
- 有些用户是想 “小火箭” koishi,但是又怕 boom 了
- 有些是想把 koishi 移动到另一台设备去使用
- 有些用户的服务器到期了,想换一台
- …………
- 等等
有以上需求的用户,基本上这个教程都可以满足你
在这说明几点注意事项
请完全按照本教程的步骤进行,不按照教程操作造成的后果,本教程及作者概不负责 !!!
本教程里说的所有内容,请勿在用户群进行讨论!!!
本教程里说的所有内容,请勿在用户群进行讨论!!!
本教程里说的所有内容,请勿在用户群进行讨论!!!
重要的事说三遍!!!
如果有不懂的地方,可以在教程地下提问!!!
对于阅读本教程的 koishi 用户(以下简称 “用户” ),教程作者拥有一定解释权。
本教程使用的是 windows10 系统的电脑制作,windows11 及其他 server 版系统操作方法大同小异。
有不会的就
一定
一定
一定
要问
不要自己盲目猜测乱操作
又不会又不问的,出问题概不负责!!!
以下是教程内容


第一步:确认 koishi 状态
1、首先我们要确认 koishi 的运行是完好的,备份之后一般也不会出现任何问题。
这里我们确定 koishi 是正常链接机器人的
第二步:找到 “数据文件夹”
2、首先要找到我们的 ”数据文件夹“,及 “data” 文件夹。
- 提示:这里我们有两种方法,第一种相对于第二种方法比较简单,对于新手来说我更推荐于第一种方法,当然熟悉电脑使用的用户就无所谓了。
方法一:
2-1-1、双击 koishi 图标启动我们的 koishi
2-1-2、找到 “打开数据文件夹”
(1)单击任务栏小箭头
(2)单击 koishi 图标
(3)选择 “高级”
(4)找到并单击 “打开数据文件夹”
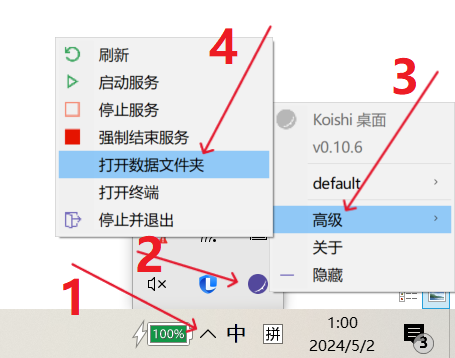
出现以下界面
这就是我们要找的 ”数据文件夹“
2-1-3、退出 koishi 后台
(1)单击任务栏小箭头
(2)单击 koishi 图标
(3)选择 “高级”
(4)找到并单击 “停止并退出”
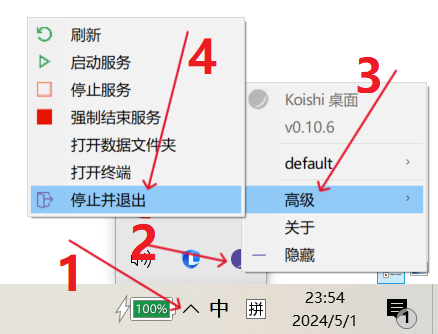
以上为方法一


方法二:
2-2-1、双击 “此电脑”
2-2-2、打开C盘
2-2-3、找到并打开 Users
2-2-4、找到你的用户名
2-2-5、找到并打开 AppDaTa
- 这里如果找不到这个文件夹的话,可以点击 “查看” ,然后选择 “隐藏的项目” 。
2-2-6、找到并双击打开 “Roaming” 文件夹
2-2-7、找到并双击打开 “Koishi” 文件夹
2-2-8、找到并双击打开 “Desktop” 文件夹
2-2-9、找到并双击打开 “data” 文件夹
- 这里就是我们要找的 ”数据文件夹“ 了
以上为方法二


第三步:找到 koishi 实例文件夹
3-1、找到并双击打开我们的 “instances” 文件夹
3-2、这里会看到一个名为 “default” 文件夹,这个就是我们需要备份的实例文件夹
第四步:备份 koishi 实例文件夹
这里我们需要用到压缩工具
我们常见的压缩工具有 系统自带的zipped、WinRAR、7zip 等,还有其他的一些工具
这里我只使用其中的两个做教程
方法一:
4-1、这里我们用电脑自带的压缩工具(也可以用第三方的压缩工具)
(1)右键单击 “default” 文件夹
(2)选择 “发送到”
(3)选择 “压缩文件夹”
方法二:(其他方法大同小异)
4-2、这里我们用的是第三方压缩工具(本人建议用电脑自带的比较好点)
(1)右键单击 “default” 文件夹
(2)选择 “添加到 default.rar”
7、压缩好后编辑重命名,这里也可以不用改,单机空白处编辑完成就行了,看个人习惯把
8、这里我命名为 ”default(教程)“,这样就算备份完成了
本篇 Koishi 实例备份教程到此结束,后续会做一个到新机子上之后的备份文件使用教程



















<div data-theme-toc="true"5456
2. flowchart
A --> B
54
- 列表条目
74`
预先格式化的文本
`
Test